
¡Los atajos de teclado son inmensamente útiles! Ayudan a los usuarios a ahorrar mucho tiempo porque les permiten acceder directamente a una variedad de funciones de uso frecuente, sin tener que cambiar entre el teclado y el mouse todo el tiempo. ¡Conocer uno o dos atajos es como tener un truco bajo la manga! Aunque existe cierta superposición entre las aplicaciones, cada aplicación y programa generalmente tiene sus propios atajos únicos. Si estás utilizando Google Chrome para navegar por Internet, tenemos algunos atajos interesantes para compartir contigo.
Google Chrome es uno de los navegadores web más fáciles de usar y más extendidos que existen. La mayoría de nosotros lo usamos para conectarse en línea todos los días. Seguramente, conocer algunos atajos de teclado hará que tu experiencia de navegación sea más eficiente y conveniente. A continuación, compartimos 12 de los mejores atajos y explicamos qué hace cada uno de ellos y por qué son útiles.
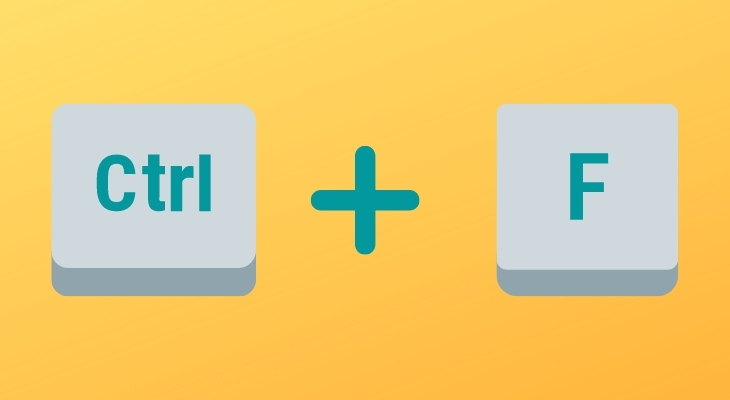
En Windows: Ctrl + F
En Mac: ⌘ + F
Hay una razón por la que este acceso directo de Chrome es el número uno en nuestra lista. Es una de las funciones más utilizadas, una que mejora tu experiencia de lectura y búsqueda en línea a pasos agigantados. Esta función le permite buscar palabras o frases específicas en cualquier página web.
Al hacer clic en la combinación de teclas adecuada para tu sistema operativo (Windows o Mac), aparecerá un campo de búsqueda en la esquina superior derecha. Escribe la palabra que estás buscando y aparecerá resaltada en la página. Si la palabra se menciona varias veces, puedes alternar entre todos los resultados de la página haciendo clic en Entrar para ver el siguiente resultado o Mayús + Entrar para saltar al resultado anterior.

En Windows: Ctrl + (+ o -)
En Mac: ⌘ + (+ o -)
A veces, la fuente de una página web específica es demasiado grande o demasiado pequeña, lo que puede resultar bastante incómodo de leer. Puede agrandar la página haciendo clic en Ctrl y + (o ⌘ y + para usuarios de Mac), o hacerla más pequeña haciendo clic en Ctrl y - (⌘ y - para Mac). Esto no solo expandirá el texto sino también cualquier otro contenido de la página. Puedes usarlo para acercar imágenes con una fuente pequeña, por ejemplo. Útil, ¿eh?

En Windows: Ctrl + P
En Mac: ⌘ + P
¿Quieres imprimir una página web pero no tiene ganas de pasar por la molestia de abrir el menú de control y buscar la opción de impresión? Simplemente usa este acceso directo, y un menú con opciones de impresión y la vista previa de la página aparecerán inmediatamente. ¡Puedes usarlo para guardar recetas o imprimir imágenes directamente desde la página!
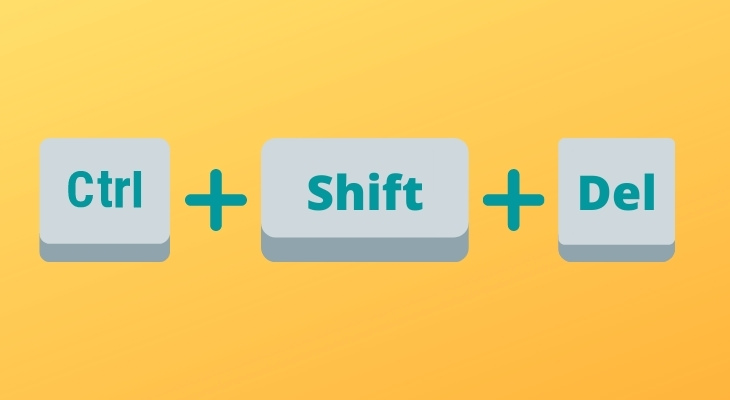
En Windows: Ctrl + Shift + Del
En Mac: ⌘ + Shift + Delete
Incluso si no estás utilizando una computadora pública o compartida y no tienes que preocuparse de que alguien acceda a su información bancaria y cosas por el estilo, borrar tu historial de navegación es útil de vez en cuando. Piensa en ello como una limpieza de primavera. Con el tiempo, el historial de navegación abundante y las cookies pueden ralentizar su dispositivo y hacer que algunos sitios no funcionen correctamente.
Borrar el historial restaurará la velocidad a la normalidad. El atajo que enumeramos anteriormente hace que este proceso sea rápido e indoloro. No olvides marcar todos los sitios web que te gustaría conservar antes de hacerlo.
Artículo relacionado: 10 atajos de teclado para uso diario
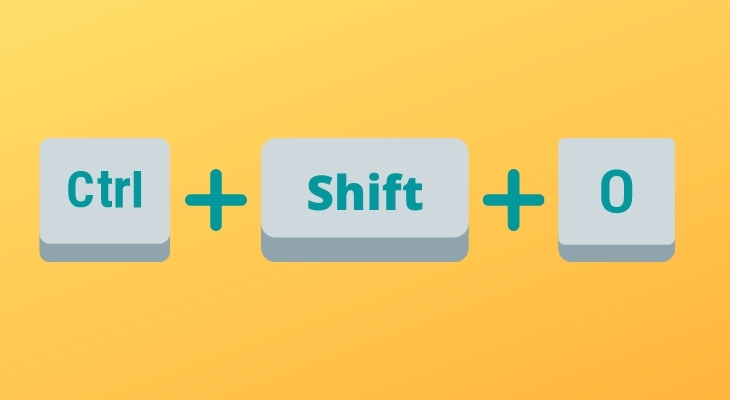
En Windows: Ctrl + Shift + O
En Mac: ⌘ + Option + B
Hablando de marcadores, el atajo anterior le permite acceder a la lista completa de marcadores que tienes. En la sección de marcadores, también podrá administrar sus marcadores: moverlos a diferentes carpetas para organizarlos o eliminar los que ya no necesita. Por cierto, aquí hay otro atajo relacionado con los marcadores: haz clic en Ctrl + D (o ⌘ + D para Mac) para agregar la pestaña actual a tus marcadores de forma rápida y sencilla.
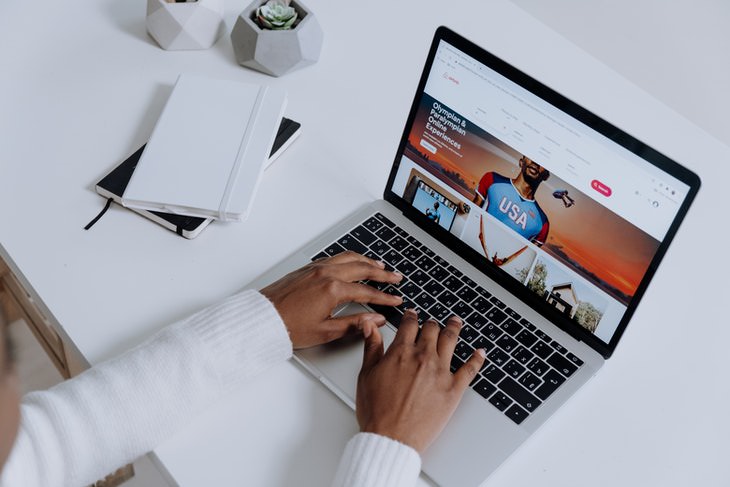
En Windows: Ctrl + Any Number
En Mac: ⌘ + Any Number
Si tienes varios sitios web abiertos a la vez, puede ser difícil y lento moverse a la pestaña correcta cada vez. Este acceso directo le permite moverse a una pestaña específica en la ventana actual de Chrome. Supongamos que deseas abrir la segunda pestaña de izquierda a derecha sin usar el mouse. En ese caso, simplemente haz clic en Ctrl y 2 (o ⌘ y 2 para Mac), y será llevado a la segunda pestaña de inmediato. ¡Tan fácil y conveniente!
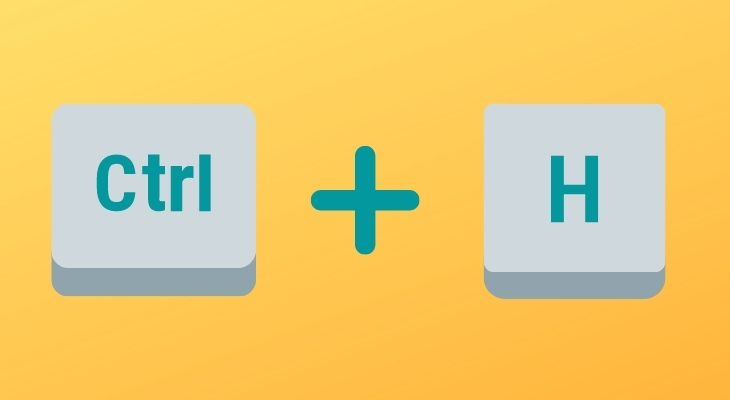
En Windows: Ctrl + H
En Mac: ⌘ + Y
¿Quieres volver a leer un artículo que leíste hace una semana o compartir una página web a la que accedió hace unos días? En ambos casos, deberás abrir tu historial de navegación para acceder a la página que estás buscando. Por supuesto, puedes hacerlo con el mouse haciendo clic en los tres puntos en la esquina superior derecha y luego buscando el menú de historial y haciendo clic en él.
Pero hay una forma mucho más rápida de hacerlo: simplemente haga clic en Ctrl y H (o ⌘ + Y para Mac) en tu teclado, y tu historial de navegación aparecerá de inmediato. Luego, puedes desplazarse hacia abajo y buscar la página que estás buscando. También puedes administrar tu historial de navegación, eliminando los sitios web que ya no deseas conservar.
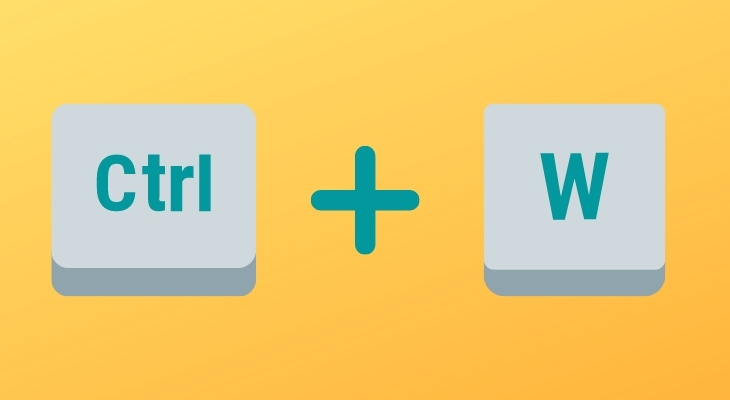
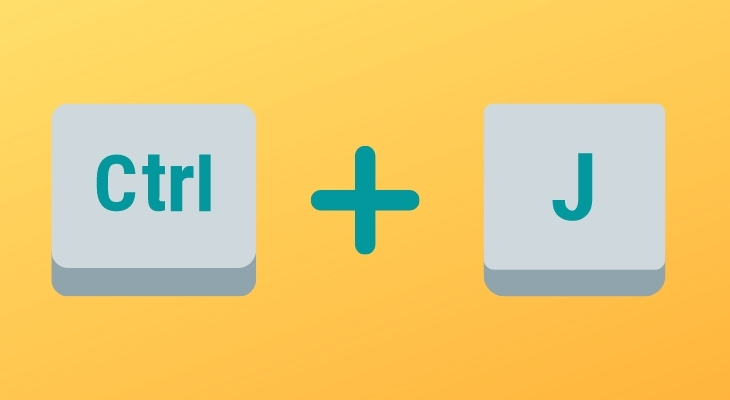
En Windows: Ctrl + J
En Mac: ⌘ + Shift + J
¿No puedes encontrar el archivo que acabas de descargar? Haz clic en Ctrl + J (o ⌘ + Shift + J) y verás la lista completa de los archivos que descargaste. Esto te facilitará la apertura del archivo. También puedes hacer clic en "Mostrar en carpeta"; esto le ayudará a encontrar dónde guardó el archivo en su computadora.
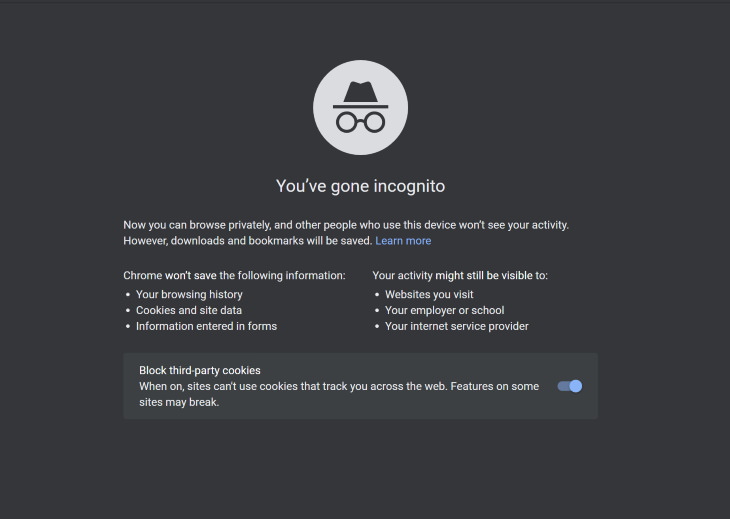
En Windows: Ctrl + Shift + N
En Mac: ⌘ + Shift + N
El modo incógnito está diseñado para los momentos en los que desea navegar de forma privada. En este modo, Chrome no guardará el historial de navegación web de los sitios web que ha visitado. Es útil cuando estás usando la computadora de otra persona o cuando quieres acceder a la información que prefieres mantener privada.
Artículo relacionado: 50 atajos de teclado principales
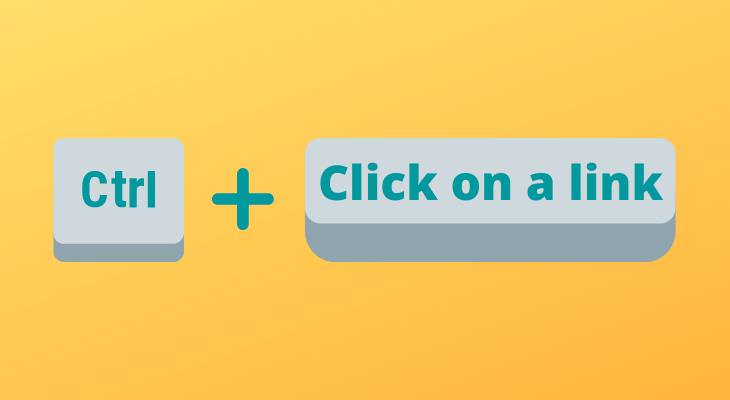
En Windows: Ctrl + Click en un link
Eb Mac: ⌘ + Click en un link
Aquí hay otro atajo que es bastante indispensable cuando estás en línea. Te permite abrir una pestaña que te gustaría leer más tarde sin interrumpir tu experiencia de lectura o navegación en la página actual. Es útil cuando desea abrir un artículo relacionado, pero también tiene la intención de continuar leyendo el artículo actual por ahora. Este acceso directo abrirá el artículo relacionado en una nueva pestaña, para que pueda leerlo más tarde.

En Windows: Ctrl + Shift + T
En Mac: ⌘ + Shift + T
¿Has cerrado accidentalmente la pestaña incorrecta? No te preocupes, nos ha pasado a todos. De hecho, sucede mucho, especialmente si tiene muchas pestañas abiertas al mismo tiempo. Afortunadamente, puedes restaurar fácilmente la última página que visitó y cerraste por accidente con el acceso directo de arriba. Sugerencia: si hay varios sitios recientes que deseas volver a abrir, este truco no ayudará. En su lugar, vaya al historial de navegación; estarán en la parte superior de la lista.
¡Comparte este artículo con quienes lo encuentren útil!