
La mayoría de la gente rara vez apaga el ordenador cuando ha terminado de trabajar o jugar con él. Los dejan en modo de suspensión o de espera, para despertarlos rápidamente con sólo pulsar la barra espaciadora. Apagar el ordenador de vez en cuando ayuda a que funcione mejor y durante más tiempo. A veces, el ordenador se apaga involuntariamente debido a actualizaciones de software. De una forma u otra, cuando el ordenador se enciende de nuevo, las vemos: todas las aplicaciones que aparecen automáticamente cuando encendemos el ordenador. Pero en realidad nadie las invitó a iniciarse solas, ¿verdad?
Además de bloquear la vista en el monitor, tener demasiado software que se inicia automáticamente también gasta memoria y otros recursos del sistema, ralentizando gradualmente el sistema y posiblemente reduciendo su rendimiento. Veamos cómo evitar que esas aplicaciones se abran al iniciarse y saturen tu dispositivo.
En un ordenador con Windows

En la parte inferior de la pantalla de tu ordenador, ve a Inicio y luego a Configuración. La configuración puede aparecer como un pequeño icono de engranaje. Si no encuentras la configuración, haz clic en el icono de la lupa situado junto al botón de inicio. Se abrirá una barra de búsqueda en la que puedes escribir la palabra "configuración".
En Ajustes, haz clic en Aplicaciones. En la parte izquierda de la pantalla, verás un menú y, en la parte inferior, haz clic en Inicio.
Verás una lista de aplicaciones que pueden aparecer al encender el ordenador. Junto a cada aplicación, hay un botón de activación y desactivación. ¡Dale caña! Activa las aplicaciones que quieras para que aparezcan al iniciar el ordenador o desactívalas para que no se inicien.
Verás que cada aplicación tiene una pequeña etiqueta que dice "Impacto alto", "Impacto medio", etc. Alto impacto significa que esta aplicación afecta mucho al inicio de tu ordenador, y desactivarla debería tener un gran impacto positivo en la velocidad de inicio de tu ordenador. Las aplicaciones de bajo impacto no tendrán tanta diferencia, pero si saturan tu monitor, desactívalas.
Este vídeo debería ayudarte si tienes problemas:

Para los ordenadores MacOS, hay 3 maneras de solucionar el problema de inicio automático de aplicaciones.
Método nº 1
En tu ordenador Mac, ve al icono de Apple en la esquina superior izquierda, y elige Preferencias del Sistema.
En la ventana que se abre, selecciona Usuarios y Grupos. Haz clic en la pestaña Elementos de inicio de sesión.
Verás una lista de elementos que se abren automáticamente cuando inicias sesión. Para evitar que una aplicación o elemento aparezca cuando se enciende el ordenador, haz clic en tu nombre y, a continuación, pulsa el botón menos situado en la parte inferior de la ventana Usuarios y Grupos.
Método nº 2
También puedes elegir tus preferencias directamente desde el dock (la barra de la parte inferior de la pantalla). Simplemente haz clic con el botón derecho en un elemento que veas en el dock, selecciona Opciones y, a continuación, activa o desactiva la opción Abrir al iniciar sesión.
Método nº 3
En tu ordenador Mac, ve al icono de Apple en la esquina superior izquierda y selecciona Reiniciar. Aparecerá una ventana (¡sorpresa!) que te preguntará si estás seguro de querer reiniciar tu ordenador ahora. En la parte inferior de dicha ventana, habrá una casilla de verificación junto a "Volver a abrir ventanas al volver a iniciar sesión". Si la mantienes marcada, la próxima vez que inicies tu Mac volverán a aparecer todas las ventanas y aplicaciones que no habías cerrado antes de apagarlo. Para evitarlo, simplemente desmarca esa casilla, pero date prisa: sólo tienes 60 segundos antes de que se reinicie el sistema.
Este vídeo muestra los métodos nº 1 y nº 3:
Fuentes: Tom'sGuide

Manténte Fresco Con El Nuevo Aire Acondicionado Portátil
¿No sería genial dar un paseo de verano con un dispositivo de aire acondicionado portátil? Poco sabíamos, un dispositivo como este existe desde hace un par de años.

Médicos Realizan El Primer Transplante Completo De Ojo
¡Los cirujanos de Nueva York han realizado el primer trasplante de un ojo humano completo en el mundo!

¿Ya Estamos En El 3024? - 14 Inventos Futuristas
Estas ideas revolucionarias están a punto de cambiar nuestro mundo.

14 Herramientas Inusuales Que No Has Visto Antes
¡Te apostamos a que no habías visto herramientas tan inusuales como estas!

Elimina Estos 6 Programas Innecesarios De Tu PC
Tu PC con Windows podría estar lleno de aplicaciones y programas no deseados y obsoletos ... Elimínalos hoy.

Una Nuevo Avance Chino Podría Ser El Futuro De La Energía
China encendió con éxito su reactor de fusión nuclear, apodado "sol artificial". Ahora estamos un paso más cerca de una fuente de energía sostenible.

Protégete De Los Ladrones Cibernéticos Con Estos Tips
En estos tiempos en donde la tecnología se ha convertido en una necesidad, resulta importante conocer toda la información relevante al tema así como aprender a protegernos de los estafadores y los hackers.

10 Secretos De Los Botones De Volumen Del iPhone
¡Hay más en los botones de volumen de tu iPhone de lo que sabías!

¿Te Aburre Tu Fondo De Pantalla? 20 Hermosas Alternativas
Si deseas agregar algo de naturaleza a la pantalla de tu computadora o teléfono inteligente, hemos recopilado 20 fondos de pantalla para ti.

¿Qué Es Chat GPT y Cómo Usar Este Programa?
Esta guía para principiantes de Chat GPT Te ayudará a dar tus primeros pasos en el uso de este útil chatbot.
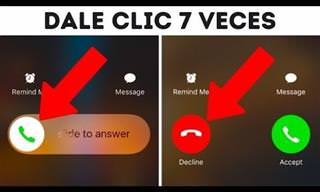 6:36
6:36
10 Funciones Secretas De Smartphones Que Te Sorprenderán
¡Hemos encontrado algunas herramientas útiles de los móviles que pueden hacerte la vida más fácil!
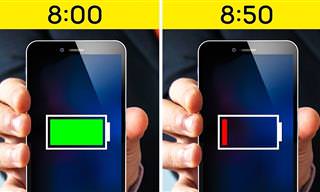 9:45
9:45
12 Peligrosas Aplicaciones Android Que Debes Eliminar
Presta atención a la lista de las aplicaciones más sospechosas que puedes encontrar en Google Play. Elimínalas de tu móvil de inmediato para proteger tus datos personales y prolongar la vida de tu celular.

Cambia Tu Celular Si Observas Estas Señales
Aquí hay 7 señales reveladoras importantes de que tu teléfono inteligente necesita una actualización. Presta atención.

7 Aplicaciones Que No Necesitas En Tu Teléfono Móvil
Hay aplicaciones que se toman tu seguridad personal con menos seriedad y han sido atrapadas vendiendo datos personales a terceros y permitiendo violaciones de seguridad. Aquí te decimos cuáles son.

Google Te Observa: Cómo Borrar Tu Rastro De Actividad
Las historias sobre cómo Google puede controlar todo lo que haces no están tan lejos de la verdad como te imaginas. Te indicamos cómo usar la página "Mi actividad" de Google para eliminarlos.
 1:18
1:18
Guía: Cómo Descargar Películas De Netflix En Tu Computadora
¿Quieres ver tu contenido favorito de Netflix sin conexión? Esta sencilla guía lo tiene todo cubierto.
 7:17
7:17
Señales De Que Ya Necesitas Un Nuevo Celular
¿Cómo saber que ya es hora de conseguirte un nuevo teléfono? Bueno, hay señales de que necesitas reemplazar a tu teléfono inteligente. ¿Su teléfono sigue prendiéndose y apagándose solo?

8 Señales De Advertencia De Que Un Sitio Web Es Un Fraude
Dado que las compras en línea son más frecuentes que nunca, las estafas también están aumentando. Estas son 8 señales de advertencia de que un sitio web de compras es falso.

La Inteligencia Artificial Puede Hacer Todo Esto Por Ti
Este artículo explora doce formas de aprovechar el poder de la IA para el entretenimiento, el aprendizaje y la creatividad.
 8:45
8:45
¡El Nuevo Wi-Fi Ha Llegado! Y Deberías Probarlo
¡Wi-Fi 7 ha llegado y puede cambiar la forma en que usas Internet!

Así Es Cómo Puedes Organizar Tu Computadora En 5 Pasos
Toma nota de estos prácticos consejos y trucos que te ayudarán a ordenar tu computadora con facilidad.

Advertencia: Facebook Está Vendiendo Tus Datos Personales
Facebook ha estado suministrando tus propios datos privados a las empresas durante muchos años. Toma nota.

Cómo Elegir El Mejor Monitor Para Tu Computadora
¿Estás buscando comprar un nuevo monitor de computadora? Esta guía de compra te ayudará a que esa decisión sea más fácil.
 8:21
8:21
Por Esta Razón No Dejes Tu Teléfono En La Guantera
¿Dónde no deberías guardar tu teléfono celular? ¿Qué puede dañar un teléfono inteligente? Hay formas de arruinar tu teléfono sin darte cuenta. Y de eso es de lo que vamos a hablar.

Cómo Averiguar Si Alguien Te Ha Bloqueado En Facebook...
Si te preguntas si alguien to ha bloqueado o no en Facebook, lee este artículo para averiguarlo...

5 Errores Comunes Al Escribir Un Correo Electrónico
Al enviar un correo electrónico, lo último que deseas es parecer descortés o grosero. Aquí hay 5 errores comunes al escribir un correo electrónico que debes evitar.

¿Cobrará Google Por Sus Nuevos Servicios De Búsqueda?
Google podría empezar a cobrar por el acceso a los resultados de búsqueda que utilizan herramientas de inteligencia artificial generativa.
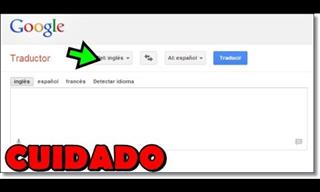 5:01
5:01
Cuidado Con Los Secretos Ocultos Del Traductor De Google
Sin lugar a dudas Google se ha convertido en una necesidad para todos. Sin embargo, hay que tener cuidado ya que algunas de sus herramientas tal como el traductor pueden contener algunos secretos impresionantes.

La Mayoría No Conoce Estos Nuevos Trucos De WhatsApp
¡Estos nuevos trucos y hacks de WhatsApp te serán de mucha ayuda!

¿Por Qué La Batería De Tu Teléfono No Dura Todo El Día?
A continuación, enumeramos 8 de los culpables que comúnmente se pasan por alto y que podrían estar agotando la batería de tu teléfono inteligente mucho más rápido.

5 Programas Que Deberías Eliminar De Tu Computadora
Este artículo especifica 5 programas que la mayoría de las personas no necesitan en sus computadoras y cómo deshacerte de ellos.

Aprende a Proteger Tu PC Cuando Uses Un Wifi Público
Las redes Wi-Fi públicas son increíblemente convenientes, pero no siempre seguras. Aquí hay 10 formas de protegerse al usar una red Wi-Fi pública.

9 Maneras En Que Dañas Tu Teléfono Sin Darte Cuenta
Muchas personas terminan dañando sus teléfonos sin siquiera darse cuenta de que lo están haciendo, y aquí hay 9 de las formas más comunes en que esto sucede.
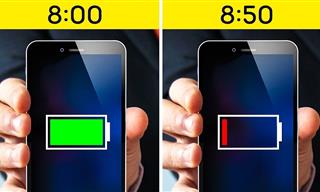 9:45
9:45
Aplicaciones Android Que Deberías Eliminar Inmediatamente
Presta atención a la lista de las aplicaciones más sospechosas que puedes encontrar en Google Play. Elimínalas de tu móvil de inmediato para proteger tus datos personales y prolongar la vida de tu celular.

¿Dificultad Para Recordar Tus Contraseñas? Sigue Estos Tips
Las contraseñas pueden ser difíciles de recordar a veces, pero aquí hay algunos consejos que te ayudarán.

Tu Contraseña Segura Frente a Los Piratas Informáticos
Crear una contraseña segura no es algo sencillo. Muchas veces creamos contraseñas demasiado fáciles que pueden ser pirateadas fácilmente. Estos trucos te ayudarán a crear una contraseña libre de acceso a los piratas informáticos.

El Enfrentamiento Definitivo: IPhone Vs. Google Pixel
Los consumidores a menudo se enfrentan al viejo dilema: ¿iPhone o Google Pixel? Compararemos las dos marcas en este artículo.

7 Trucos Para Lograr Una Mejor Señal De Wi-Fi
Toma nota de estos consejos útiles para optimizar tu red inalámbrica en casa.

Protege Tus Ojos Frente a La Luz Azul De Las Computadoras
Existen varias maneras de proteger tus ojos de la luz de las computadoras. Te enseñamos como usas los filtros de luz azul.

¿Es Tiempo De Cambiar Tu Router? Aquí Te Lo Decimos
¿Necesitas actualizar tu router? Presta atención a estas señales.

Todo Esto Puedes Hacer Con La Inteligencia Artificial
¡Deja que la inteligencia artificial genere algo de arte para ti! Reunimos 5 sitios web que son fáciles y gratuitos de usar.
 10:02
10:02
Estafas Por WhatsApp: Si Recibes este mensaje, ¡Elimínalo!
¡Los estafadores inventan nuevas maneras de engañar a la gente casi cada mes! Presta atención a este mensaje y si lo recibes elíminalo por completo

Nunca Almacenes Estos 5 Datos En Tu Celular
Deja de usar tu teléfono inteligente como repositorio principal para guardar todo tipo de información. Puede ser peligroso...Te lo contamos en este post.

¡Advertencia! Así Son Las Estafas Por Mensajes De Texto
Así es como puedes reconocer y manejar los mensajes de texto que son una estafa, también conocidos como smashing.

Te Presentamos Las Nuevas Actualizaciones De Gmail
Google ha presentado el mayor rediseño de Gmail de los últimos años. Con él, la popular web de correo electrónico no sólo cambia su aspecto, sino que incorpora un elenco de nuevas funciones.
 7:02
7:02
15 Secretos De Google Que No Conocías
Mucho tenemos que agradecerle a Google, y esta vez queremos mostrarte un video en el que nos descubren 15 divertidos secretos de este buscador:

Aquí Te Mostramos Cómo Comprar y Ahorrar En AliExpress
Aquí se explica cómo comprar de forma inteligente y ahorrar en AliExpress.

Cómo Averiguar Si Alguien Te Ha Bloqueado En Facebook...
Si te preguntas si alguien to ha bloqueado o no en Facebook, lee este artículo para averiguarlo...
 10:06
10:06
Por Qué Nadie Puede Traer Líquidos En Un Avión
¿Qué tiene de peligroso una botella de agua o tu perfume favorito?
 2:52
2:52
Conoce De Cerca a Los Robots De Nueva Generación
Este robot puede llegar a casi cualquier lugar en poco tiempo porque utiliza neumáticos y patas para superar la mayoría de los obstáculos.

14 Fotos De Autos Viejos Restaurados a Su Gloria Original
Es muy satisfactorio ver cómo estos autos clásicos se restauran a su gloria original.

14 Inventos Retro Que Sorprendieron a Las Multitudes
Estos inventos fueron el centro de atención en aquella época.
 8:12
8:12
Causas Por Las Que Tu Teléfono Se Ha Hecho Lento
En ocasiones compramos un nuevo teléfono con la esperanza de que continue igual de eficiente como el primer día que lo compramos, pero ¿cuál es la causa para que esto suceda y qué puedes hacer? Descúbrelo a continuación.

Las Últimas Fotografías De Júpiter Te Dejarán Boquiabierto
La NASA ha publicado unas fotografías de Júpiter que quitan el aliento por su belleza y misterio, ¡echa un vistazo!

Advertencia: Facebook Está Vendiendo Tus Datos Personales
Facebook ha estado suministrando tus propios datos privados a las empresas durante muchos años. Toma nota.

¡Advertencia! Así Son Las Estafas Por Mensajes De Texto
Así es como puedes reconocer y manejar los mensajes de texto que son una estafa, también conocidos como smashing.

Avances: Un Nuevo Hongo Maravilloso Limpia El Aire
¡Aprendamos sobre un nuevo hongo mágico que no solo enriquece el suelo para los agricultores sino que también captura CO2 del aire!

Protege Tu Cuenta De WhatsApp Con Estas Funciones
Protege tu cuenta de WhatsApp con las funciones de seguridad lanzadas recientemente por el gigante de la mensajería. Descubre más aquí.

¿Puede La Lluvia Interferir Con Tu Conexión De Internet?
Conoce qué condiciones climáticas afectan tu conexión a Internet y qué se puede hacer para minimizar los daños.
 8:21
8:21
Por Esta Razón No Dejes Tu Teléfono En La Guantera
¿Dónde no deberías guardar tu teléfono celular? ¿Qué puede dañar un teléfono inteligente? Hay formas de arruinar tu teléfono sin darte cuenta. Y de eso es de lo que vamos a hablar.

¿Qué Es Chat GPT y Cómo Usar Este Programa?
Esta guía para principiantes de Chat GPT Te ayudará a dar tus primeros pasos en el uso de este útil chatbot.

Adultos Mayores y Cognición: Un Nuevo Descubrimiento
Un estudio publicado en agosto de 2021 en la revista Nature Human Behavior revela hallazgos sorprendentes que desafían esta suposición y pueden ser de gran interés para todos nosotros.

Los 10 Automóviles Más Asombrosos Del Siglo XXI
Estas han sido muchas eras automotrices grandiosas, pero el siglo XXI ha visto el lanzamiento de muchos autos tecnológicamente increíbles y verdaderamente hermosos. Aquí está el top 10.
 9:09
9:09
Asombrosos Avances Científicos Que Han Ocurrido En 2024
Te invitamos a explorar más sobre los avances científicos que están haciendo historia en este 2024.
 1:48
1:48
¡Mira Cómo Este Robot Hace Cosas Increíbles!
Boston Dynamics nos muestra nuevamente lo que puede hacer su robot líder.

14 Herramientas Inusuales Que No Has Visto Antes
¡Te apostamos a que no habías visto herramientas tan inusuales como estas!

Mejora Tu Salud Con Estos Increíbles Dispositivos
Estos dispositivos rastrearán y controlarán tu salud.

Trenes Icónicos Que Cambiaron El Curso De La Historia
A continuación, presentamos un vistazo a algunos de los trenes más importantes de la historia que cambiaron el curso de los acontecimientos en el mundo en su época.

¿Ya Conoces Las Nuevas Funciones De WhatsApp?
¿Ya probaste esta nueva función de WhatsApp?

8 Problemas Comunes De Netflix y Cómo Resolverlos
¿Estás intentando ver el último programa de Netflix y tienes problemas? Aquí se explica cómo solucionarlo.

Nunca Almacenes Estos 5 Datos En Tu Celular
Deja de usar tu teléfono inteligente como repositorio principal para guardar todo tipo de información. Puede ser peligroso...Te lo contamos en este post.

Las 4 Impresionantes Lunas Galileanas De Júpiter
Júpiter, el gigante gaseoso, es el planeta más grande del Sistema Solar y el quinto planeta desde el Sol. El astrónomo Galileo descubrió las 4 lunas de mayor prominencia, aquellas que poseen algunas características increíble.

¿Por Qué La Batería De Tu Teléfono No Dura Todo El Día?
A continuación, enumeramos 8 de los culpables que comúnmente se pasan por alto y que podrían estar agotando la batería de tu teléfono inteligente mucho más rápido.

Cómo Prevenir Los 5 Ataques De Wi-Fi Más Peligrosos
Asegúrate de proteger su red Wi-Fi contra estos ataques comunes.

7 Hábitos Que Exponen Tu Computadora a Riesgos De Virus
Resulta que hábitos en línea aparentemente inofensivos, como descargar software e incluso usar Wi-Fi público, podrían exponer tu dispositivo a virus.

9 Maneras En Que Dañas Tu Teléfono Sin Darte Cuenta
Muchas personas terminan dañando sus teléfonos sin siquiera darse cuenta de que lo están haciendo, y aquí hay 9 de las formas más comunes en que esto sucede.

5 Formas Para Identificar Un Dispositivo Falso
La mayoría de las veces, casi no puedes reconocerlos. Por eso, antes de adquirir el producto que deseas tener, ten en cuenta los siguientes consejos.

Protégete De Los Ladrones Cibernéticos Con Estos Tips
En estos tiempos en donde la tecnología se ha convertido en una necesidad, resulta importante conocer toda la información relevante al tema así como aprender a protegernos de los estafadores y los hackers.

Así Es Cómo Puedes Organizar Tu Computadora En 5 Pasos
Toma nota de estos prácticos consejos y trucos que te ayudarán a ordenar tu computadora con facilidad.

5 Avances De La Robótica Previstos Para El 2024
¿Qué avances tecnológicos podemos esperar este 2024 en el área de la robótica?

Cómo Ser Más Productivo Usando Aplicaciones
Estas aplicaciones están diseñadas para ayudar a los estudiantes a organizar sus horarios de estudio, realizar un seguimiento de su progreso y, en última instancia, alcanzar sus objetivos académicos con mayor facilidad.


