
Durante un período en el que muchos de nosotros estamos trabajando desde casa o nos quedamos en casa en todo momento sin ver a nuestra familia y amigos, es importante conocer todas las opciones que tienes para la comunicación masiva, por lo que nos referimos a reunirse con más de una persona en una vez por video.
Para eso, muchas personas usan aplicaciones de chat populares como Skype. Sin embargo, aplicaciones como esa no están diseñadas para tener una gran cantidad de participantes, e incluso cuando lo hacen, generalmente no es muy divertido de usar. Queríamos recomendar Zoom. Es una aplicación gratuita (para la mayoría de los propósitos) y es una de las aplicaciones más fáciles de usar que existen. En estos días, bajo la amenaza de Coronavirus, Zoom se convirtió en una manera fácil de mantenerse en contacto con todos e incluso hacer cosas "juntos". En este artículo, explicaremos las ventajas de esta aplicación de comunicación y proporcionaremos una guía detallada para su uso.

Ventajas de Zoom
Debes preguntarse por qué deberías usar Zoom y no las aplicaciones que ya tiene. Estos son los beneficios de Zoom:
Facilidad de uso: la aplicación está diseñada para ser fácil de usar, especialmente para personas que no dominan la tecnología, lo que permite a los usuarios entablar conversaciones rápidamente.
Disponibilidad: se puede utilizar con la misma facilidad desde su computadora, computadora portátil, tableta o teléfono. El establecimiento de citas para conversaciones sobre cualquiera de estos se conservará en todas las aplicaciones de Zoom de tus dispositivos.
La cantidad de usuarios en una conversación: Zoom te permite tener conferencias telefónicas con hasta 1,000 (!) Personas, lo que te permite ver hasta 49 personas en su pantalla a la vez. Entonces, por ejemplo, toda tu familia puede ver a todos los demás a la vez, como si estuvieras sentado en la misma habitación. También puedes chatear por texto con cualquiera de esas personas o todas a la vez.
Grabación: una opción maravillosa que tiene la aplicación es grabar las conversaciones (ambos lados lo sabrán) para que pueda ver tus momentos favoritos una y otra vez, o revisar las instrucciones que alguien te transmitió.
Seguridad: la aplicación bloquea tus registros y los cifra para que no puedan ser pirateados.
Guardar historial: puede guardar hasta 10 años de chats y conversaciones.
Envío de archivos: puedes enviar archivos a través del chat o las conversaciones de video.
Duración de las reuniones: la versión gratuita de esta aplicación te permite hablar hasta 40 minutos, que es suficiente para la mayoría de los propósitos. Luego puedes desconectarse y comenzar de nuevo. Para conversaciones más largas, tendrás que comprar la aplicación.
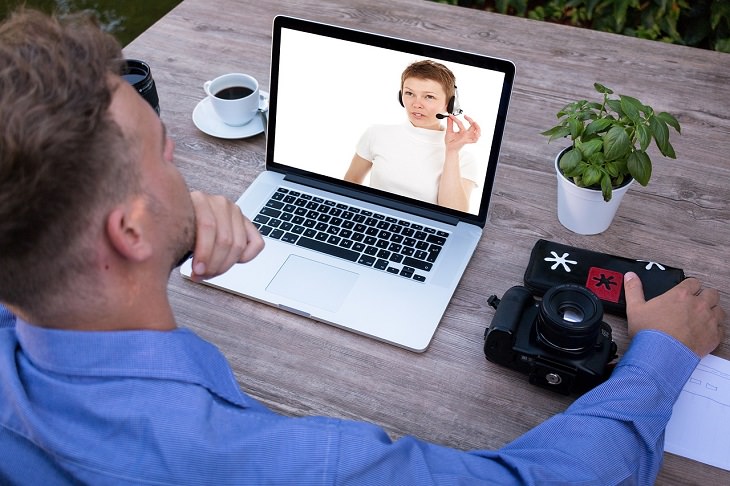
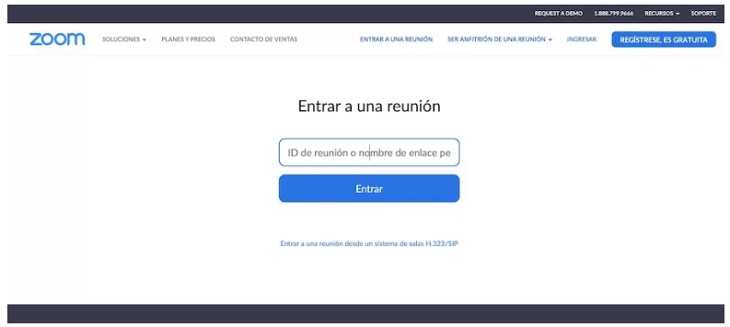
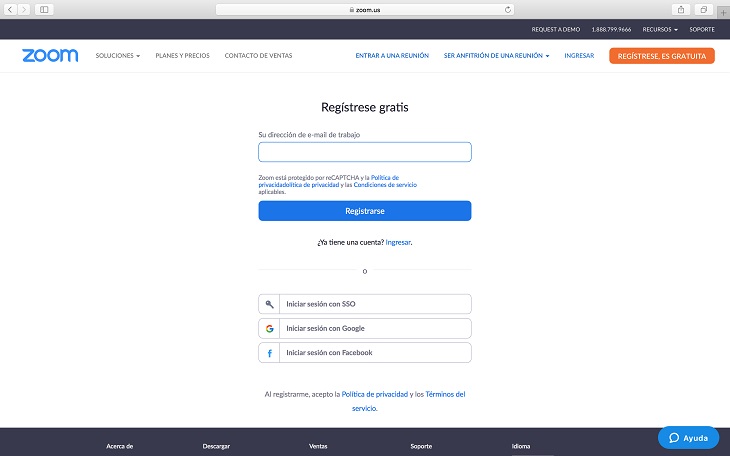
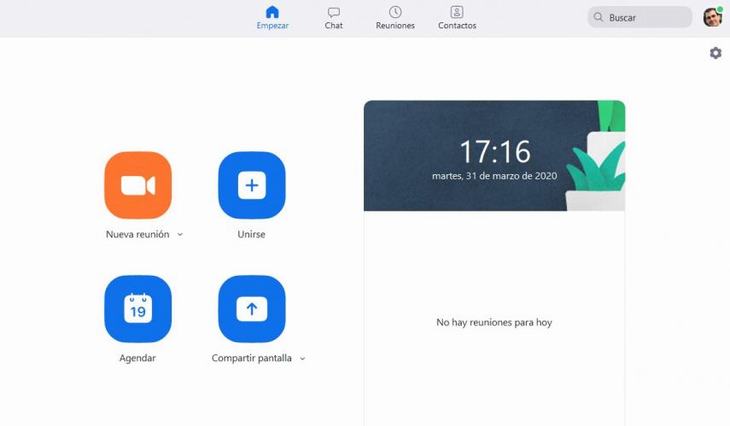
Nueva reunión: iniciar una nueva reunión. Desarrollaremos esta opción a continuación.
Unirse: unirse a una conversación existente. Esta es la misma opción que en la primera ventana. Necesitará la identificación de la reunión para unirse.
Horario: Organización y programación de reuniones. Desarrollaremos más sobre esta opción a continuación.
Compartir pantalla: comparte la pantalla de tu escritorio con otra persona, para que la persona pueda ver lo que estás viendo. Para hacerlo, necesitarás el ID de reunión que te proporcionó la otra persona.
Además, puedes encontrar estas 4 opciones en la barra superior o inferior de la aplicación -
Inicio: vuelve al menú principal desde cualquier ventana en la que te encuentres.
Chat: chatear con sus contactos de Zoom.
Reunión: Ver todas sus reuniones por delante en orden cronológico. Al hacer clic en Iniciar, puedes comenzar una reunión virtual.
Contactos: Ver tu lista de contactos, que puedes ordenar según diferentes variables.
Si deseas ver el chat de video en tamaño completo, haz clic en Ingresar a pantalla completa ubicado en la parte superior derecha de la ventana. Además, si deseas dar su número de identificación de reunión a otras personas, puedes encontrarlo en la parte superior de la ventana.
Si pasas el mouse sobre la pantalla en esta etapa, se te mostrarán todas las opciones disponibles en la parte inferior de la pantalla. Ten en cuenta que esto se aplica solo a la edición de escritorio, no a dispositivos móviles.
Unir audio: devolver el audio si eliges silenciarlo.
Detener video: dejará de mostrarte, pero aún puedes ser escuchado.
Invitar (en la aplicación móvil debajo de participantes): Invitar a otros contactos de su lista en la aplicación o usando su dirección de correo electrónico. El correo electrónico incluirá todos los detalles necesarios para unirse a la conversación, incluido el enlace y el ID de reunión que deberán tener para unirse.
Administrar participantes (en la aplicación móvil - participantes): muestra la lista de participantes en la conversación. El menú tiene varias opciones, como silenciar o reactivar. Hay una opción Más en la parte inferior para opciones más avanzadas.
Compartir pantalla (en la aplicación móvil - Compartir): enviar varios tipos de archivos a cualquiera o todos los participantes. El valor predeterminado te mostrará la pestaña Básico, pero si va a Archivos, puede compartir archivos de Dropbox, Google Drive y Microsoft One Drive. Deberá otorgar permiso a Zoom antes de poder hacerlo.
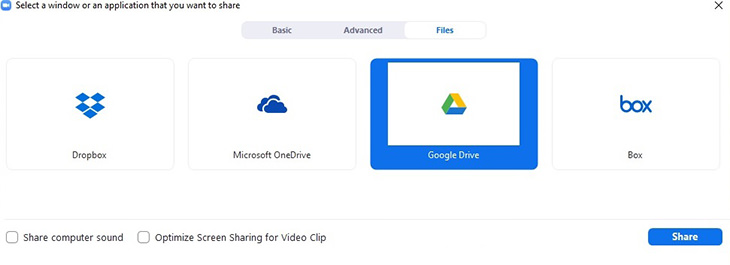
Chat (en la aplicación móvil se puede encontrar en Participantes): Tener un chat grupal con los participantes de la conversación.
Grabar: grabar la conversación. La configuración predeterminada grabará sin sonido, pero una ventana saltará preguntándote si también deseas grabar audio.
Nota: esta opción solo existe en la versión para computadora en este momento.
Reacciones: aquí puede enviar iconos gráficos elegantes a los demás participantes.
Finalizar reunión: Finalizar la reunión si la creó o abandonar la conversación si se unió a una existente.
La mayoría de las opciones se pueden cerrar con otro clic en el botón que las activó, o en la pequeña X con la que vienen.
4. Una de las funciones útiles de la aplicación es administrar tu diario de reuniones / conversaciones. Para usarlo, regresa al menú principal y seleccione Programar, que se encuentra justo debajo de Nueva reunión. Se abrirá una ventana llamada Programar reunión, donde puedes ingresar la fecha, la hora y la duración de la reunión futura, incluidos otros detalles importantes.
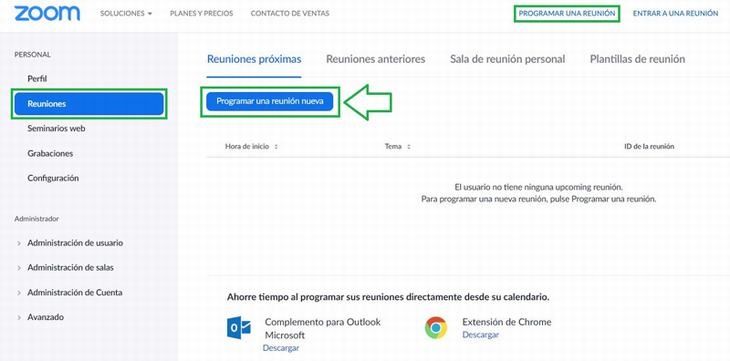
Hacer clic en Programar en la parte inferior del menú te llevará al calendario virtual que has definido (por ejemplo, Outlook o Gmail). Desde allí, puede invitar a otros participantes a la reunión futura, donde dice Agregar invitados. Recibirán una invitación por correo electrónico con todos los detalles relevantes que necesitarán para unirse a la conversación cuando se lleve a cabo, como el ID de la reunión.
5. Ahora, cuando regresas al menú principal, también verás el calendario de reuniones. De esta manera, nunca tendrás que perderte uno.
Esperamos que disfrutes usando Zoom para comunicarte con tus seres queridos durante estos tiempos difíciles.