
|
En todo el mundo, cerca de 9 de cada 10 computadoras funcionan con el sistema operativo de Windows, que nos permite navegar por Internet, utilizar diversos programas y aplicaciones, y cambiar la configuración de la computadora de acuerdo a nuestras necesidades. Debido a que la mayoría de las personas tienen instalado este sistema, les trajimos estos 18 simples trucos para conocer a fondo las funciones de la computadora y utilizarlas a tu favor.
1- Encuentra el nombre que deseas en una lista desplegable con facilidad
En muchas ocasiones, Windows te dará un menú de selección con diversas opciones, que deberás elegir desplazando la lista hacia arriba o hacia abajo hasta encontrar la opción correcta.
• Para encontrar la opción relevante con rapidez, abre la lista y luego presiona la tecla que corresponda a la primera letra del término que deseas seleccionar.
• La barra de selección se moverá a la primera palabra que comience con esa letra, ahorrándote tiempo en la búsqueda.
Por ejemplo, si estás intentando cambiar el idioma a Español (como muestra la imagen), deberás presionar la tecla “E” (Español). Este truco también funciona en el escritorio y en una carpeta de archivos.
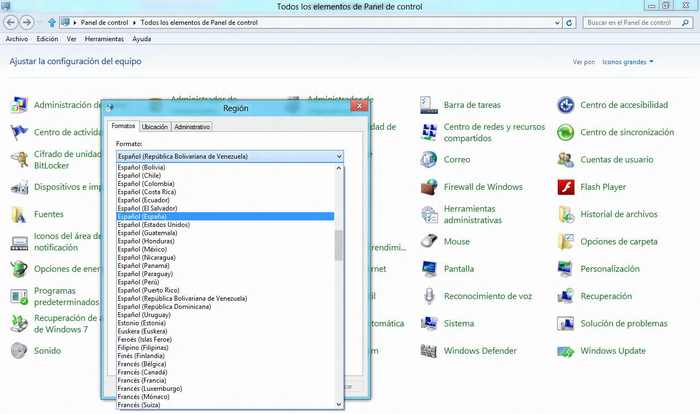
2- Imprime solo lo que deseas
Si encontraste una excelente receta, un chiste divertido o un artículo interesante y lo quieres imprimir, no es necesario hacerlo sobre la página entera, ya que tienes la opción de imprimir solo el texto seleccionado.
• Utiliza el mouse para resaltar el texto.
• Ve a “archivos” y selecciona la opción “Imprimir”.
• En la ventana que se desplegará, selecciona la opción “Imprimir selección”

3- Haz que el puntero del mouse siempre aparezca en el cuadro de diálogo
Cuando Windows despliega un cuadro de diálogo (una ventana que comunica al usuario con el sistema cuando hay que guardar, seleccionar o corregir), puedes hacer que el puntero del mouse automáticamente aparezca sobre sus botones.
• Haz click en inicio .
• Ve a “Configuración” > “Panel de control”.
• Haz doble click en el ícono del mouse.
• En la nueva ventana, ve a “opciones del puntero”, y luego selecciona la opción “mover automáticamente el puntero al botón predeterminado en un cuadro de diálogo”

4- Crea atajos en tu escritorio para tus sitios favoritos
Si tienes sitios web que visitas con frecuencia, te recomendamos crear un atajo para automáticamente abrir el navegador de internet en uno de esos sitios.
• Reduce el tamaño de la ventana haciendo doble click en la barra superior.
• Ubica el pequeño ícono de una página que se encuentra al lado de la dirección de la página, haz click izquierdo sobre él y, manteniendo el botón del mouse presionado, arrástralo hacia al escritorio.
• Cada vez que hagas click en ese link, automáticamente llegarás a la página seleccionada.
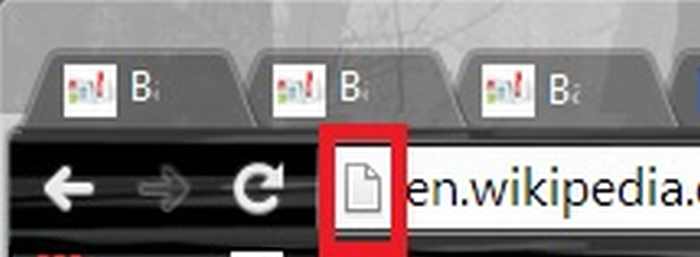
5- Reemplaza el ícono de la carpeta por una foto que te guste
Si todas tus carpetas son un desastre y nunca puedes encontrar el archivo o imagen que estás buscando, puedes asignar una foto en lugar del ícono de la carpeta.
• Consigue la imagen que deseas usar como imagen predeterminada de la carpeta.
• Colócala en la carpeta.
• Haz click sobre la imagen de manera que el nombre quede seleccionado, luego presiona la tecla F2, y renombra la imagen como “carpeta”.
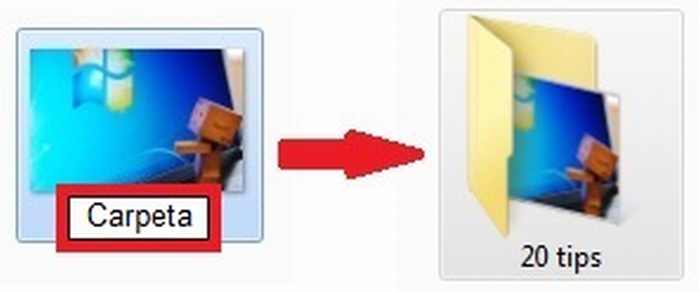
6- Decide que programas se lanzarán cuando inicies la computadora
Cuando encendemos la computadora, algunos programas o aplicaciones se inician automáticamente. Muchas veces, esto entorpece el inicio del sistema y consume tiempo innecesario. Para evitar que esto suceda, sigue los siguientes pasos:
• Haz click en inicio, y luego en la barra de búsqueda ubicada en la parte inferior.
• Ingresa la palabra “MSConfig” en la barra de búsqueda, y luego presiona la tecla “Enter” o “Ingresar”.
• Ahora verás una lista de programas que se inician al encender la computadora junto con una casilla de verificación al lado de cada uno.
• Deshabilita los programas que no deseas lanzar en el inicio.
• Haz click en “Aceptar” para confirmar el cambio.

7- Ve al escritorio rápidamente
Si tienes muchas ventanas abiertas y necesitas llegar al escritorio, ya no necesitarás minimizarlas o cerrarlas todas.
• Mientras mantienes presionada la tecla de Windows, presiona la tecla “D”

8- Ve a un sitio web sin iniciar el explorador
Si necesitas ahorrar tiempo, con este truco podrás abrir tu sitio favorito sin tener que esperar a que se cargue el explorador.
• Haz click en “Inicio” y posiciónate en la barra de búsqueda.
• Ingresa la dirección del sitio web (por ejemplo: www.todo-mail.com), y presiona la tecla “Enter” o “Ingresar”.
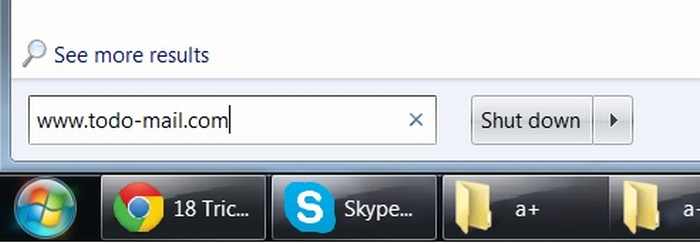
9- Renombra múltiples archivos con una sola acción
Si tienes una carpeta llena de fotos, y quieres renombrarlas con un nombre en común seguido de un número, realiza la siguiente acción:
• Selecciona todos los archivos presionando las teclas “Ctrl” y “A”
• Presiona la tecla F2.
• Ingresa el nombre que deseas establecer y presiona la tecla “enter” o “ingresar”.
Ahora todos los archivos tienen el mismo nombre siguiendo una serie numérica.
10- Elige un programa predeterminado para ejecutar ciertos archivos
A veces, los nuevos programas instalados en nuestra computadora se “apropian” de ciertos archivos. Para evitar que esto suceda, sigue estos simples pasos:
• Encuentra el archivo al que quieres asignarle un programa específico.
• Haz click derecho sobre el archivo.
• Selecciona la opción “abrir con”.
• En el nuevo sub-menú selecciona la opción “elegir programa predeterminado”.
• Luego aparecerá una nueva ventana donde podrás seleccionar el programa que deseas.

11- Acceso rápido al menú de ayuda
Presiona la tecla “F1” y automáticamente se desplegará el menú de ayuda para el programa que estás ejecutando.

12- Programas de acceso rápido
Si quieres encontrar y ejecutar un programa sin tener que perder tiempo buscándolo en diferentes carpetas, utiliza la búsqueda en el menú de inicio.
• Haz click en inicio.
• Ve a la barra de búsqueda en la parte inferior.
• Ingresa el nombre del programa con el que deseas trabajar.
• De esta forma, aparecerán todos los resultados relevantes a la búsqueda.
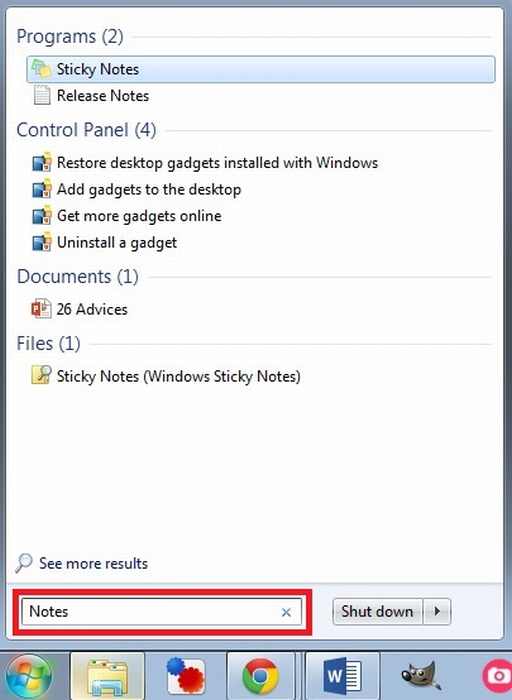
13- Utiliza dos programas a la vez
Windows te da la opción de trabajar con dos programas al mismo tiempo.
• Utiliza el mouse para hacer click y arrastrar el primer programa a uno de los lados de la pantalla.
• Repite la misma acción con el segundo programa, pero ubícalo en el otro lado de la pantalla.
Otra forma de realizar este procedimiento es presionando la tecla Windows y utilizando las flechas de dirección para trasladar la ventana la lado deseado de la pantalla.
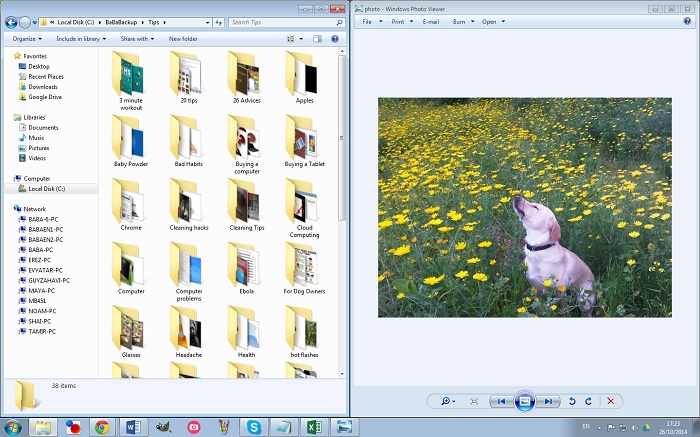
14- Abre un archivo reciente
¿Quieres abrir un programa o archivo que utilizaste recientemente?
• Lanza el programa.
• Ve con el mouse a la barra de programas en la barra de tareas.
• Haz click derecho en el programa que desees.
• Automáticamente se desplegará una lista con los sitios accedidos desde ese programa.
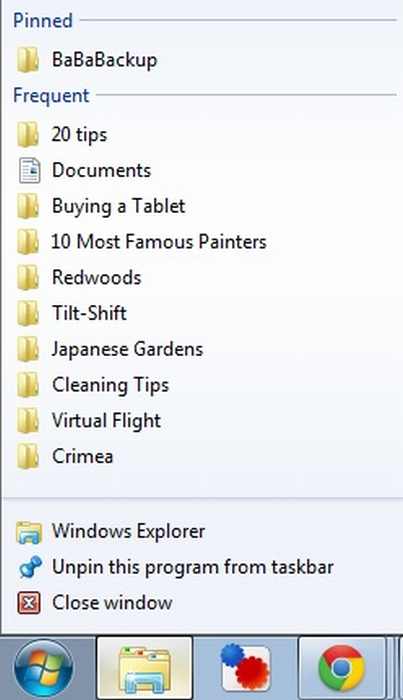
15- Minimiza todas las ventanas
En Windows 7 hay un botón secreto que te permite minimizar todas las ventanas con una sola acción.
• Lleva el mouse hacia la esquina inferior derecha.
• Haz click en el botón resaltado en la imagen para minimizar todas las ventanas de una sola vez.
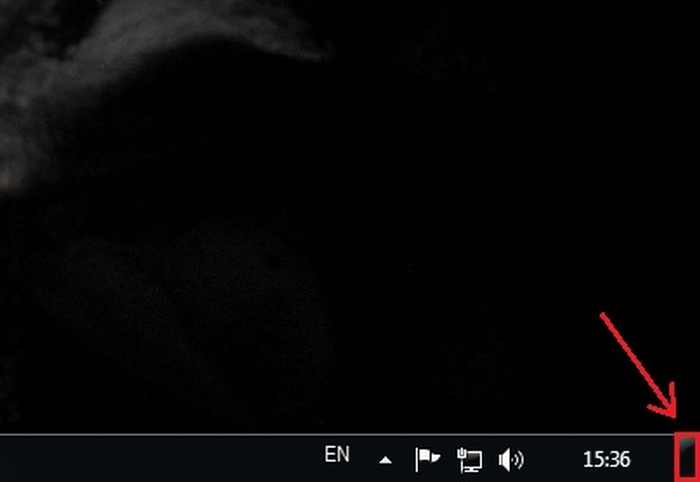
16- Acceso rápido a la calculadora
Si necesitas hacer cuentas en el momento, Windows tiene una solución para ti:
• Haz click en el botón de inicio.
• Ingresa la palabra “Calc” en la barra de búsqueda, luego presiona la tecla “Enter” o “Ingresar”.
• Automáticamente aparecerá la ventana de la calculadora.
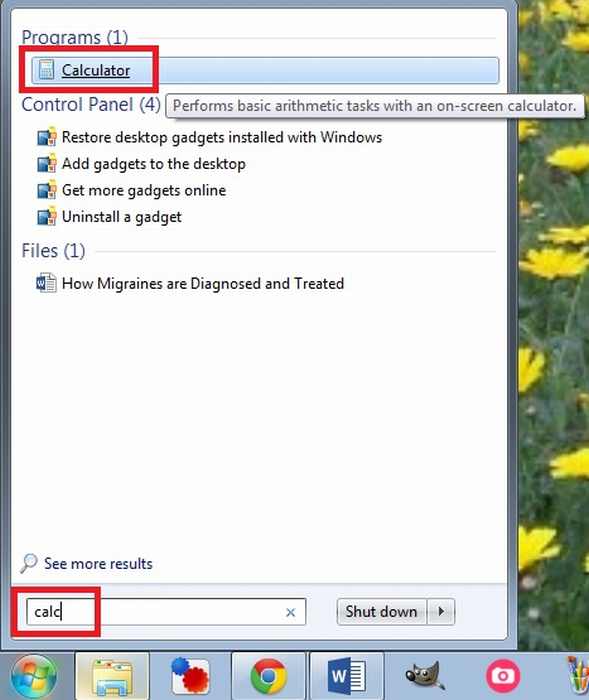
17- Elimina palabras completas
Cuando utilizas la tecla “Backspace” o “Retroceso”, estás borrando solo un carácter a la vez. Sin embargo, con este truco podrás eliminar palabras enteras.
• Mantén presionada la tecla “Ctrl”.
• Ahora, al presionar la tecla “Backspace” o “Retroceso”, podrás borrar palabras enteras.
• Si mantienes presionada la tecla “Ctrl” y utilizas las flechas de desplazamiento, podrás moverte entre palabras y no solo letras.
 
18- Utiliza la ventana de vista previa
Esta función te permite visualizar en una ventana la vista previa de una imagen, lo cual es útil si estás buscando una imagen específica.
• Ve a la carpeta donde guardas las imágenes.
• Mientras mantienes presionada la tecla “alt” presiona la tecla “P”, esto abrirá una venta de vista previa.
Cuando termines, utiliza las mismas teclas para cerrar la ventana.
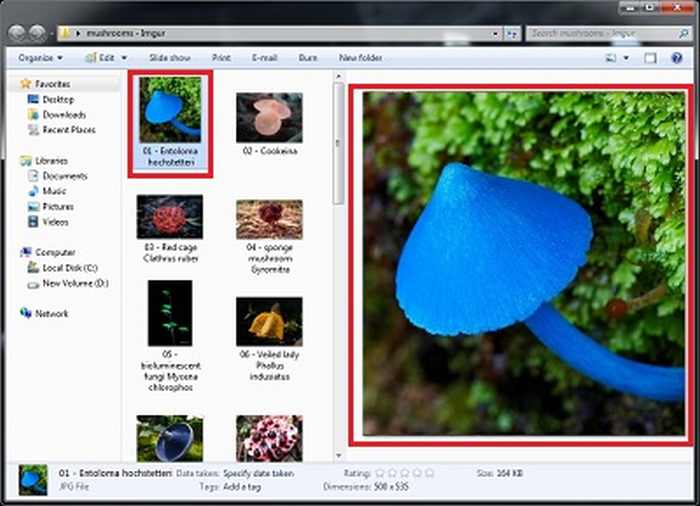 |