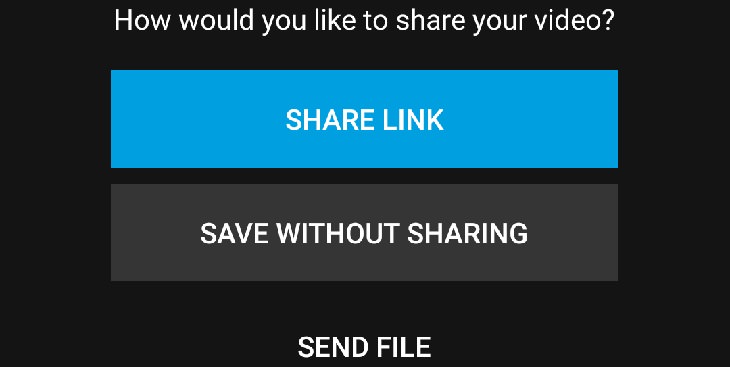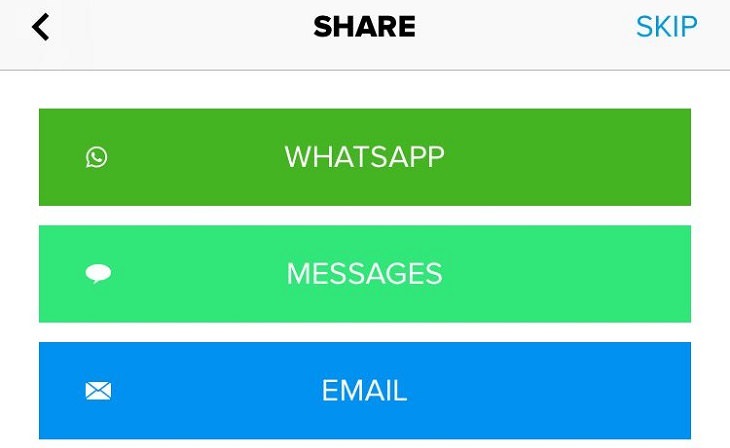¿Qué es Quik y qué tiene de único?
Quik es una aplicación descargable gratuita que te permite usar imágenes de tu teléfono móvil para crear un video que las muestre en secuencia. La aplicación también te da la opción de agregar música al video y agrega efectos visuales por sí mismo. La aplicación fue desarrollada por GoPro, la famosa compañía de cámaras de gama alta, que está expandiendo su actividad al campo celular. Quik se incluyó en las mejores aplicaciones de Google del 2017, por lo que puedes estar seguro de que esta es una herramienta de edición muy recomendable.
Si aún no tienes Quik, puede descargarlo usando los siguientes enlaces:
Descargar para usuarios de Android
Descargar para usuarios de iPhone
Ahora que has descargado la aplicación en tu teléfono inteligente, puedes conocer a fondo Quik y aprender a usarla con la siguiente guía.
Guía para utilizar las principales opciones de Quik.
1. Crea un nuevo video
Crea un nuevo video en Android:
- Una vez que descargues e inicies la aplicación por primera vez, verás una pantalla de bienvenida para crear un nuevo video (CREAR UN NUEVO VIDEO). Presiona el botón azul para comenzar el proceso.
- La aplicación accederá a tu galería de fotos, desde la cual se te pedirá que selecciones las imágenes que deseas incluir en el video que estás preparando. Haz clic en las imágenes que deseas agregar, se marcarán con una V azul y aparecerán una por una, en el orden que desees, en la parte inferior de la pantalla. Cuando hayas terminado de seleccionar las imágenes para incluir en tu video, presiona el botón azul grande con una marca en la parte inferior izquierda de la pantalla.
- Luego puedes darle al video un título que aparecerá cuando lo reproduzcas. Escribe el título del video, y luego se creará en la aplicación y podrás comenzar a editarlo como desees. En las siguientes secciones, aprenderás acerca de las diversas opciones de edición.
Crear un nuevo video en iPhone:
- Para comenzar a crear un nuevo video, haz clic en el ícono “Más” en la parte inferior de la pantalla.
- Tu galería de fotos aparecerá en la pantalla, desde la que se te pedirá que elijas las imágenes que aparecerán en tu video (a partir de 6 o más imágenes). Cuando hayas terminado de seleccionar las imágenes, presiona el botón AÑADIR en el lado izquierdo de la pantalla para crear el video y comenzar a editarlo. Puedes aprender acerca de las diversas opciones de edición en las siguientes secciones.
2. Edita el video
A. Elige un estilo
Comienza a editar tu video eligiendo tu estilo único.
Aquí aprenderás cómo hacerlo en Android y iPhone:
Si haces clic en el ícono  en la barra de herramientas inferior, abrirás un menú desplegable que contiene todos los estilos de video que ofrece la aplicación, como "Acción", "Correr", "Lapso de tiempo" y más. Desplázate por los diferentes estilos y la aplicación te mostrará un ejemplo de cómo se verá el video. Mira los diferentes tipos y elige el estilo que desees haciendo clic.
en la barra de herramientas inferior, abrirás un menú desplegable que contiene todos los estilos de video que ofrece la aplicación, como "Acción", "Correr", "Lapso de tiempo" y más. Desplázate por los diferentes estilos y la aplicación te mostrará un ejemplo de cómo se verá el video. Mira los diferentes tipos y elige el estilo que desees haciendo clic.
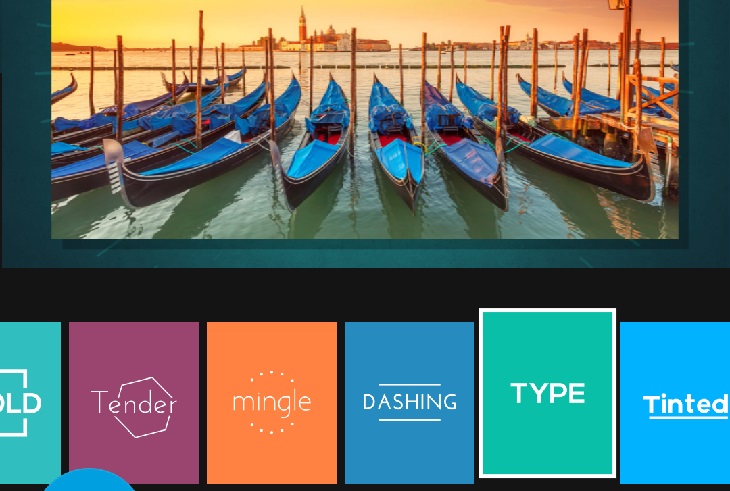
B. Editar música
La aplicación le permite elegir la música que acompañará el video que está creando y te ofrece una variada biblioteca de melodías, pero también te permite agregar una canción o una melodía propia de los archivos de audio de tu teléfono inteligente.
Aquí aprenderás como hacer esto en Android:
- Al hacer clic en el ícono de música, se te llevará a la herramienta de adición de música. En la pantalla principal solo encontrarás un número limitado de canciones, pero si haces clic en Más música, llegarás a la pantalla de la biblioteca de música de la aplicación con muchas opciones, que puedes escuchar al navegar por ellas.
- Si deseas elegir una de las canciones en la pantalla de la Biblioteca de música para acompañar tu video, selecciona y presiona el botón de verificación azul en el lado izquierdo de la pantalla.
- Si deseas agregar una canción a su video desde tu teléfono inteligente, permanece en la pantalla Más música y haz clic en la pestaña Mi música en la barra superior. Allí se mostrarán todos los archivos de audio en su teléfono inteligente, y puedes elegir uno de ellos.
Aquí es cómo hacer esto en tu iPhone:
- Bajo el ícono Lista de reproducción, encontrarás un menú que contiene muchas canciones que puedes agregar al video. Desplácese por ellas, escuche las diferentes opciones y elija la que más le convenga haciendo clic en ella.
- Si deseas agregar tu propia música al video, desplázate a través de las opciones de la biblioteca de música, y al final encontrará My Music: haz clic en él, luego en el botón azul de verificación que aparecerá debajo de la pantalla de visualización de video y se moverá a tu carpeta de música privada donde puedes seleccionar cualquiera de los archivos de audio guardados en tu teléfono inteligente.
C. Edición de fotos
Con esta opción, puedes editar cualquiera de las fotos que has incluido en el video y cambiar el orden en que aparecen.
Aquí aprenderás como hacerlo en Android y iPhone:
- Si haces clic
 en (en Android) o en
en (en Android) o en  (en iPhone), que aparecen en la barra de herramientas inferior, aparecerá una pantalla que te mostrará las imágenes que has elegido para insertar en el video, una a una según el orden en que aparecen. Selecciona la imagen que deseas editar y haz clic en ella. Android irá directamente a la pantalla de edición, mientras que en el iPhone tendrás que hacer clic en el ícono del lápiz que aparecerá en el centro de la imagen y luego será transferido a la página de edición.
(en iPhone), que aparecen en la barra de herramientas inferior, aparecerá una pantalla que te mostrará las imágenes que has elegido para insertar en el video, una a una según el orden en que aparecen. Selecciona la imagen que deseas editar y haz clic en ella. Android irá directamente a la pantalla de edición, mientras que en el iPhone tendrás que hacer clic en el ícono del lápiz que aparecerá en el centro de la imagen y luego será transferido a la página de edición.
- La pantalla que se abrirá te brindará diferentes opciones de edición para cada una de las imágenes: agregar texto a la imagen en sí (Agregar texto), rotar la imagen Girar), enfocar una parte específica de la misma (Enfoque), acortar o extender la imagen duración de la imagen en el video (Duración y eliminación completa de la imagen (Eliminar). Experimenta las distintas opciones y verás cómo afecta cada una a la imagen que deseas editar. Cuando termines de editar, presiona el botón de verificación verde ( Android) o el azul Aceptar (en su iPhone) para guardar tus cambios.
- Si deseas cambiar el orden en que aparecen las imágenes en el video, puedes hacerlo moviéndolas y reposicionándolas en la fila de imágenes que aparecen en esta pantalla. Selecciona la imagen que deseas cambiar, luego haz clic y mantén presionado el ícono de 8 puntos que aparecerá debajo, arrastrándolo en la pantalla al punto en el video donde deseas que aparezca.
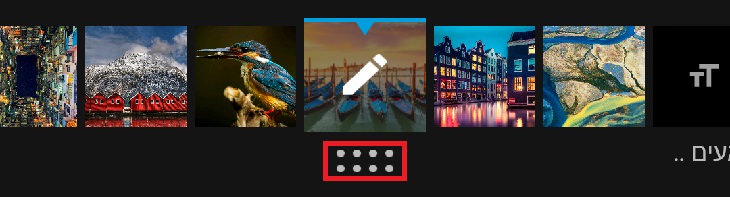
D. Más opciones de edición
Además, puedes encontrar varias opciones de edición interesantes en la aplicación, si haces clic en el icono  (Android) o (iPhone). Aquí tienes una breve descripción de algunas de las opciones:
(Android) o (iPhone). Aquí tienes una breve descripción de algunas de las opciones:
- El tiempo automático establecido para cada video que realices es de 27 segundos. Si deseas cambiar esto, puedes elegir Duración, donde puede extenderlo o acortarlo, según lo considere conveniente. La longitud posible varía de 11 segundos a 45 segundos.
- Si no deseas que la música de fondo comience a reproducirse tan pronto como abras el video, solo en un momento posterior, presiona Inicio de música y, al arrastrar el cursor al reproductor de música, puedes seleccionar el momento en que comenzará la música.
- Puede elegir la configuración de pantalla de tu video, la predeterminada es rectangular, pero si deseas ver el video de manera diferente, haz clic en Cine en Android o Formato en iPhone, y puedes hacer que la configuración de la pantalla de video sea cuadrada.
3. Guardar y distribuir el video
En Android:
Una vez que hayas terminado de editar tu video, puedes guardarlo en la aplicación y enviarlo a tus amigos y seres queridos para compartir tus hermosos recuerdos.
- Haz clic en el icono
 que aparecerá en el gran botón azul a la izquierda, y aparecerá una pantalla con las diferentes opciones de guardado y distribución.
que aparecerá en el gran botón azul a la izquierda, y aparecerá una pantalla con las diferentes opciones de guardado y distribución.
- Si eliges Compartir enlace, la aplicación creará un enlace que puedes enviar a tus seres queridos por correo electrónico, 0r SMS. Si haces clic en Enviar archivo, puedes enviar el video a quien desees en forma de archivo descargable. Si no deseas compartir el video en este momento, haz clic en Guardar sin compartir y la aplicación guardará el video y lo mostrará en tu página principal, donde podrás editarlo de nuevo y compartirlo cuando lo desees.
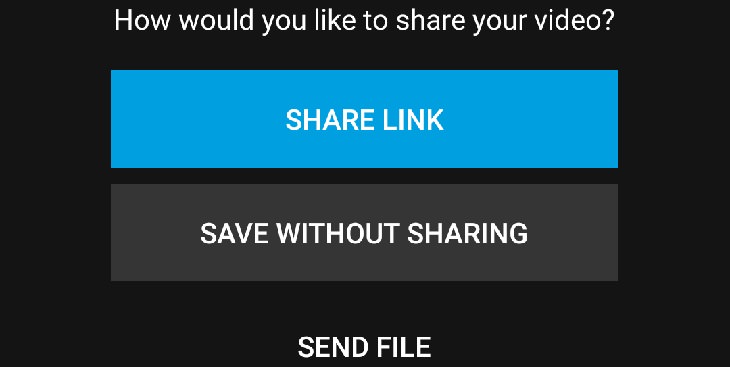
En iPhone:
- Presiona el botón GUARDAR en la barra de herramientas inferior. En la pantalla, se presentarán una serie de opciones que te permitirán compartir tu video con tus seres querido a través de correo electrónico, SMS, etc. Selecciona una de las opciones y la aplicación creará un enlace al video, que puedes enviar a la persona que eligas con la opción que seleccionaste.
- Si no deseas enviar el video en este momento, presiona el botón SKIP en la parte superior de la pantalla, y la aplicación guardará el video y lo mostrará en tu pantalla principal - Mis historias.
Todos los videos que crees aparecerán en la pantalla de bienvenida de la aplicación, y puedes verlos y compartirlos como quieras.

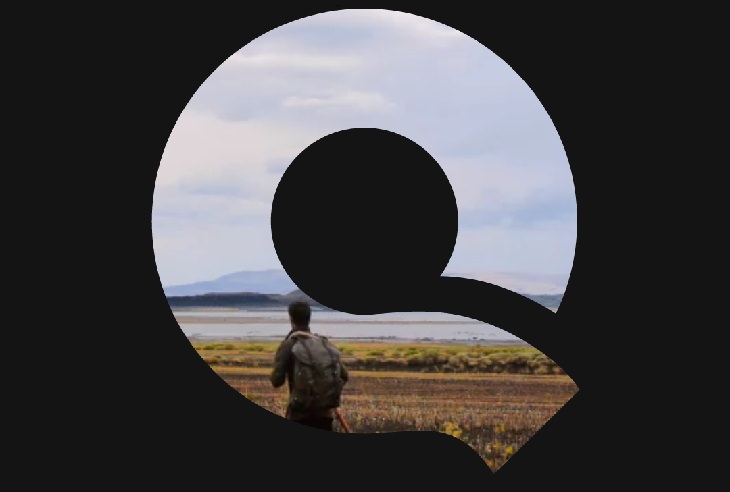
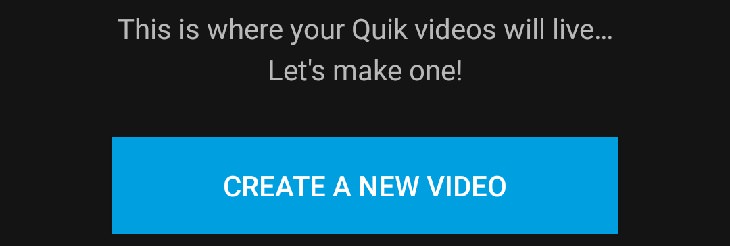
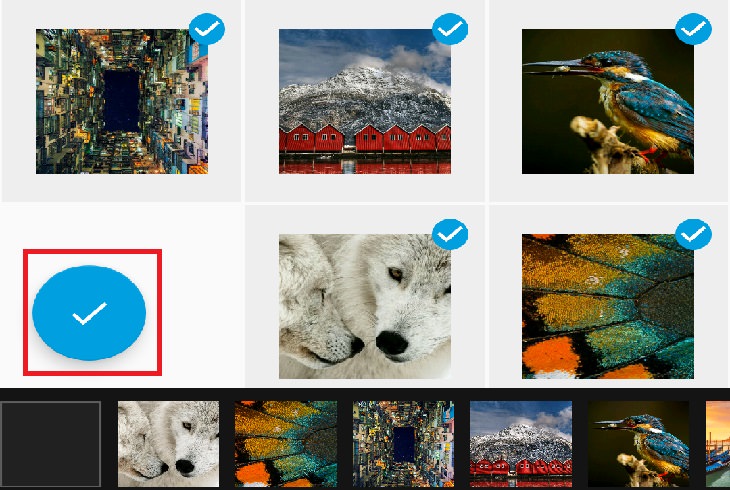
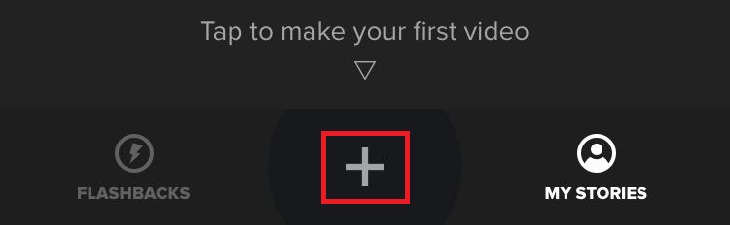
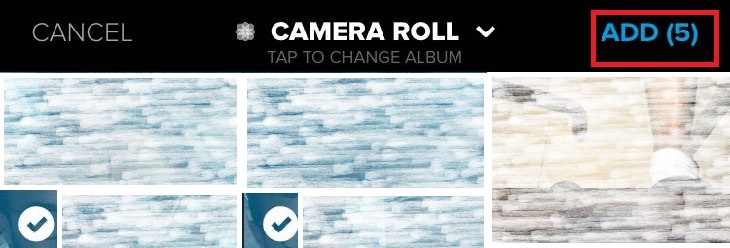
![]() en la barra de herramientas inferior, abrirás un menú desplegable que contiene todos los estilos de video que ofrece la aplicación, como "Acción", "Correr", "Lapso de tiempo" y más. Desplázate por los diferentes estilos y la aplicación te mostrará un ejemplo de cómo se verá el video. Mira los diferentes tipos y elige el estilo que desees haciendo clic.
en la barra de herramientas inferior, abrirás un menú desplegable que contiene todos los estilos de video que ofrece la aplicación, como "Acción", "Correr", "Lapso de tiempo" y más. Desplázate por los diferentes estilos y la aplicación te mostrará un ejemplo de cómo se verá el video. Mira los diferentes tipos y elige el estilo que desees haciendo clic.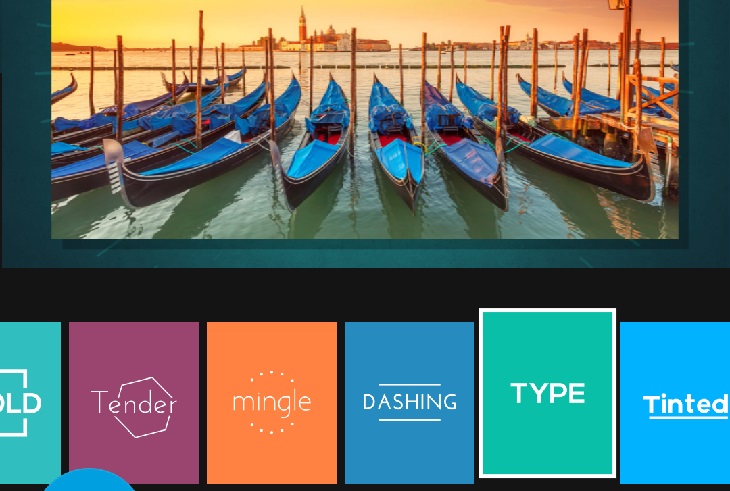
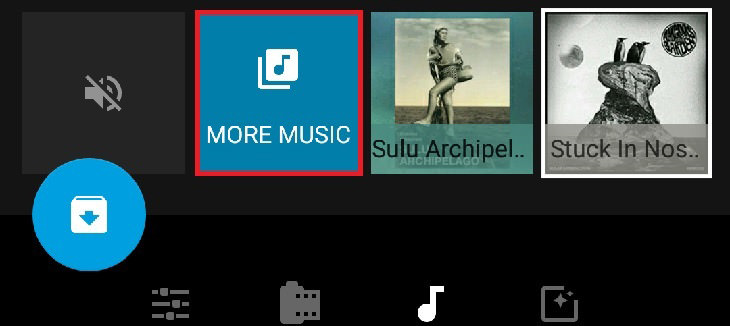
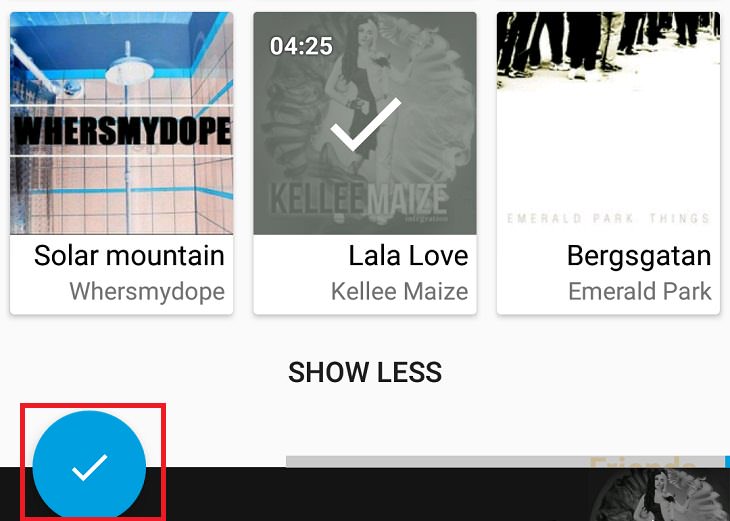
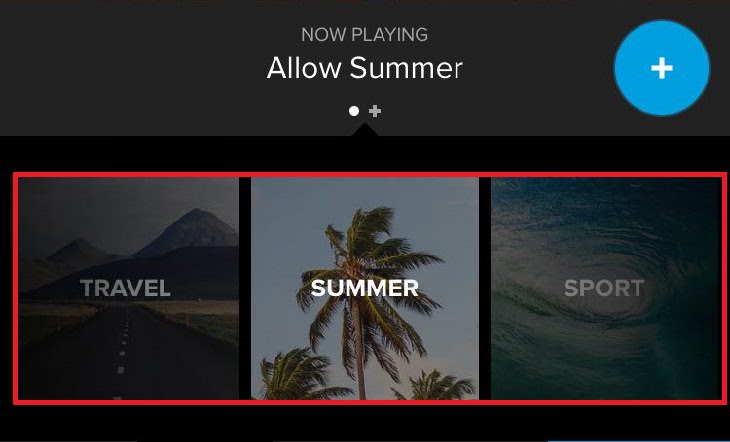
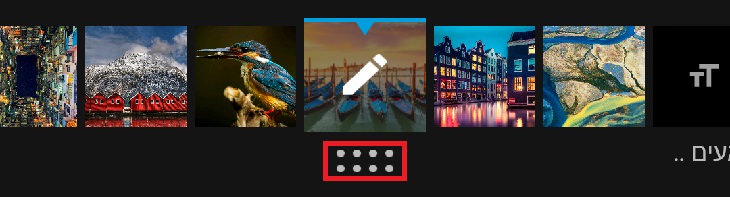
![]() (Android) o (iPhone). Aquí tienes una breve descripción de algunas de las opciones:
(Android) o (iPhone). Aquí tienes una breve descripción de algunas de las opciones: