
Si pierdes tu computadora o alguien te la roba, si tu computadora falla y deja de funcionar por completo, o si borras algo accidentalmente, todos los archivos que acumulaste durante tanto tiempo se perderán para siempre. La única forma de evitar estas pérdidas inesperadas y devastadoras es realizar una copia de seguridad de todos tus archivos. Hay varias formas de hacer una copia de seguridad (back up) de tu computadora para reducir significativamente el riesgo de perder tus archivos más valiosos.
Entonces, ¿qué es una copia de seguridad de la computadora?

La definición más simple de una copia de seguridad es que es una copia exacta. Cuando se habla de archivos de computadora, nos referimos a las copias de los archivos originales que se encuentran en cualquiera de tus dispositivos: ordenador portátil, computadora, unidad externa o computadora de escritorio. Crear una copia de seguridad, significa que tu contenido original se duplica y ahora se guarda en dos lugares diferentes.
Sin embargo, recuerda que es importante asegurarte de que estos dos lugares no son ni están en el mismo dispositivo. Por ejemplo, si has realizado cuatro copias de un documento importante en la misma computadora, si esa computadora falla, lamentablemente perderá las cuatro copias.
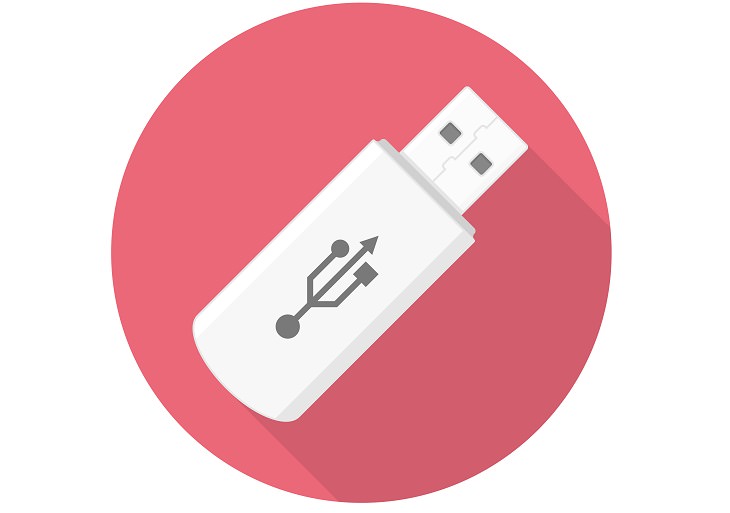
La respuesta simple a esta pregunta es sí. De hecho, así es como la mayoría de la gente guarda sus archivos. Estas unidades USB (pincho, llave USB, thumb drive, flash drive...), debido a su pequeño tamaño, son muy fáciles de transportar y funcionan en la mayoría de las computadoras. Por lo tanto, son excelentes para guardar pequeñas presentaciones y otros documentos de trabajo. También son muy fáciles de pasar a tus colegas si estás realizando un proyecto de colaboración.
Sin embargo, tienen sus inconvenientes. Estas unidades pueden ser tan pequeñas que son muy fáciles de perder o extraviar, y también de deteriorar y que pierdas el acceso a su contenido. Si pierdes tu memoria USB o deja de funcionar (la computadora no la reconoce, etc.), ya no tendrás una copia de seguridad. Además, la mayoría de estas unidades USB en miniatura también son pequeñas en capacidad de almacenamiento de archivos, y no son lo suficientemente grandes como para contener todos los datos importantes de tu computadora para ponerlos a buen recaudo. Por lo tanto, no son realmente ideales para usar cuando realiza copias de seguridad de tu computadora a nivel general. Las memorias USB están destinadas para copiar y usar pocos archivos, podemos decir que son para usar en el día a día.
Cómo te recomendamos hacer copias de seguridad de tu computadora

Mientras que hacer una copia de seguridad puede parecer desalentador para los no iniciados, realmente no lo es. Míralo de esta manera, hacer una copia de seguridad es mucho más fácil (y más barato) que intentar recuperar tus archivos de un disco duro dañado o roto. Además, si has perdido o te han robado el disco duro, la única manera de recuperar tus datos valiosos es si tienes una copia de seguridad.
Hay tres tipos diferentes de copia de seguridad:

Este tipo de copia de respaldo, para explicarlo simplemente, es como un neumático de repuesto para un automóvil. Si tu automóvil tiene una llanta desinflada, el repuesto le permitirá completar su viaje. Un clon es una réplica completa del disco duro de tu computadora. Esto significa que si el disco duro de su computadora dejara de funcionar mañana, todavía podría conectar el clon, reiniciar tu computadora y tener acceso instantáneo a todos tus archivos, todo el software que usas y todas tus configuraciones y opciones serán las mismas.
Así es como creas una copia de seguridad de arranque:
1. Inserta un CD / DVD, disco duro externo o USB (con mucho espacio libre) en tu computadora.
2. En la pantalla de inicio de Windows (abajo a la izquierda), escribe recuperación (recovery).
3. En el panel de resultados de búsqueda que aparece, haz clic en Configuración (Settings) y luego en Crear una copia de seguridad (Create a recovery drive).
4. En la casilla grande que aparece, marca la casilla pequeña en la que pone: Copia la posición de recuperación desde el PC a la unidad de recuperación (si no marcas esta casilla, solo obtendrá herramientas de reparación del sistema, no una reinstalación completa) .
5. Haz clic en Siguiente.
6. Aparecerá un cuadro que te pedirá que seleccione tu unidad USB conectada. Después de hacer esto, haz clic en Crear y todos los archivos se enviarán a tu USB.
7. Haz clic en el botón Finalizar. Ya has configurado correctamente tu copia de seguridad de arranque. Por favor, colócala en un lugar seguro por si alguna vez la necesitas.

Se puede usar un disco duro externo para crear un archivo de todos sus documentos modificados y eliminados. Un archivo comprimido se diferencia de un clon en dos formas: primero, no pretende ser una copia de seguridad de arranque. En segundo lugar, no se limita a una simple instantánea de todo el disco en un momento determinado. En su lugar, las copias de seguridad progresivas se crean a medida que trabajas. Este tipo de copia de seguridad está diseñado para proporcionarte copias de seguridad de archivos personales, como imágenes y música.
En otras palabras, en lugar de ver tu disco duro como un todo, una unidad de respaldo externa se enfoca en carpetas particulares. Por lo tanto, esto significa que si se eliminan, cambian o dañan archivos importantes, puede deshacer los cambios y recuperar los archivos eliminados. Si tu computadora muere, simplemente puedes conectar la unidad de respaldo externa a otra computadora e inmediatamente tendrás acceso a tus archivos.
Así es como creas una unidad de copia de seguridad externa para Windows:
1. Compra una unidad de copia de seguridad. Puedes usar la mayoría de los discos duros externos USB que se encuentran en todas las buenas tiendas de electrónica.
Si puedes, intenta comprar uno que tenga mucho espacio (pide ayuda si es necesario) para tener espacio para agregar múltiples copias de seguridad y espacio para todos los datos que puedas acumular en el futuro.
2. Conecta la unidad a tu computadora. Windows debería preguntarle si deseas utilizar la unidad como copia de seguridad. Dile que lo haces. Si, por algún motivo, no recibes este mensaje, haz clic en el menú Inicio (abajo a la izquierda), escribe "copia de seguridad" en la búsqueda y presiona Copia de seguridad y Restaurar.
3. A continuación, haz clic en el botón "Configurar copia de seguridad". Elige el disco duro externo que acabas de conectar y luego presiona el botón Siguiente. La configuración predeterminada de Windows es muy probable que esté bien, por lo que también puedes hacer clic en Siguiente en la próxima pantalla.
4. En la pantalla final, haz clic en Guardar configuración y Ejecutar copia de seguridad. Windows hará la primera copia de seguridad en tu disco (no apagues tu computadora). Después de eso, realizará copias de seguridad periódicas en segundo plano mientras trabajas.
Copia de seguridad en la nube

Tener las copias de seguridad antes mencionadas es un muy buen comienzo, sin embargo, tus datos todavía están en riesgo de robo, incendio y otros desastres naturales. Por lo tanto, la mejor manera de protegerte contra este tipo de pérdida es tener otra copia de seguridad en otro lugar. La mejor copia de seguridad respecto a esto es una copia de seguridad en la nube.
La forma más sencilla de describir la nube es considerarla como un almacén seguro en Internet que se especializa en mantener archivos electrónicos. Hay muchas cosas interesantes en tener una copia de seguridad en la nube. Para comenzar, tus archivos están encriptados para que nadie más pueda leerlos y luego tus archivos se copian en muchas unidades diferentes. La nube te brinda acceso a tus archivos desde cualquier lugar del mundo y dispositivo (siempre y cuando tengas acceso a Internet).
Así es como creas una copia de seguridad en la nube para Windows (Windows 7 en adelante):
1. Microsoft tiene su propio sistema de copia de seguridad en la nube integrado en Windows. Este servicio se conoce como OneDrive. Para encontrar esto en tu dispositivo Windows, haz clic en la flecha hacia arriba a la izquierda del reloj en tu barra de tareas.
2. En el pequeño cuadro que aparece verás una pequeña nube. Haz click en ella.
3. Luego se te pedirá que ingreses tu dirección de correo electrónico y luego la contraseña de tu cuenta de Microsoft (ya deberías haberla creado cuando estabas configurando Windows).
4. Después de iniciar sesión, aparecerá un cuadro que te preguntará qué archivos te gustaría sincronizar con tu OneDrive. Simplemente coloca una marca en la casilla junto a cada carpeta que deseas sincronizar y luego haga clic en Siguiente.
5. Tu OneDrive ya está listo para usar. Para agregar y guardar cualquier archivo en tu OneDrive, todo lo que tienes que hacer es abrirlo (puede hacerlo haciendo clic en la nube mencionada anteriormente o simplemente escribiendo OneDrive en la barra de búsqueda) y arrastre el archivo que deseas agregar a la misma. Ese archivo ahora es accesible desde cualquier computadora con acceso a internet.
Fuentes de contenido: 1, 2, 3, 4
Fotos de: Depositphotos