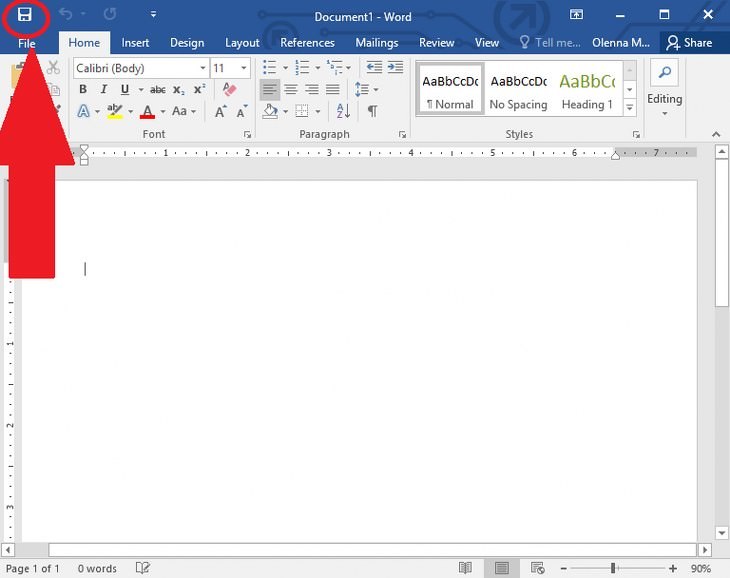1. Comenzar un nuevo documento
Tan pronto como abras Word, se te preguntará qué tipo de plantilla deseas usar. Muchas personas normalmente eligen utilizar una plantilla en blanco, sin embargo, también puedes elegir entre varias más coloridas. Por simplicidad, vamos a usar una plantilla en blanco.
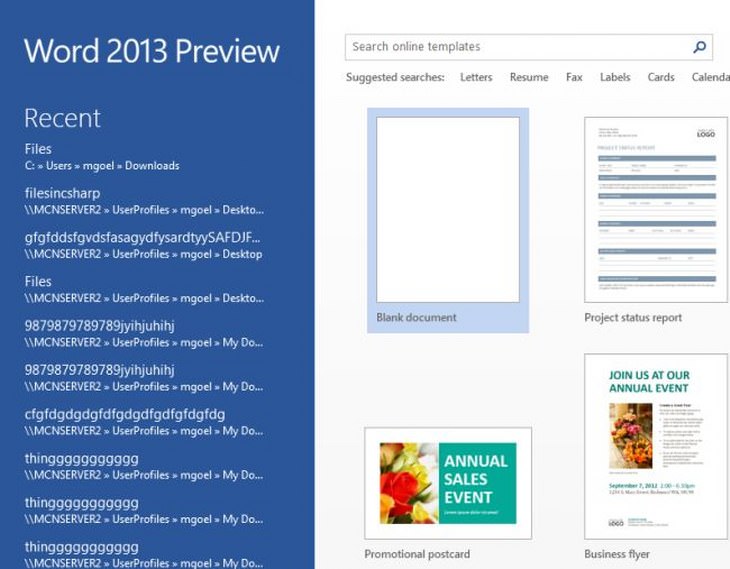
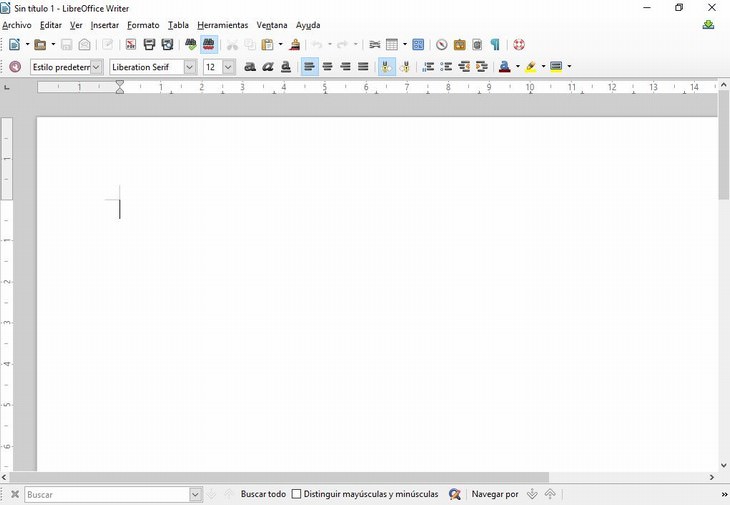
Resaltar o seleccionar partes de texto te permitirá cambiar ese texto en términos de color, fuente y estilo, e incluso puedes reemplazar las palabras si es necesario. Esta es una función brillante que hace que sea más fácil editar tu documento más adelante, para que no tengas que preocuparte demasiado mientras lo escribes, como lo harías con una máquina de escribir.
Para ello, mueve el cursor sobre una parte del texto y observa que ha cambiado a la forma de "seleccionar texto", que se ve como una letra en mayúscula "I".
Ahora, tendrás que mover el cursor al lugar donde deseas comenzar tu selección. A continuación, deberás hacer clic con el botón izquierdo, manteniendo presionado el botón. Al hacer esto, mueve el cursor a lo largo del texto hasta donde deseas que termine la selección. A medida que mueves el ratón, deberías ver el texto resaltado, lo que significa que todo se ha seleccionando. Ahora, simplemente suelta el botón del ratón, y debería ser algo así:
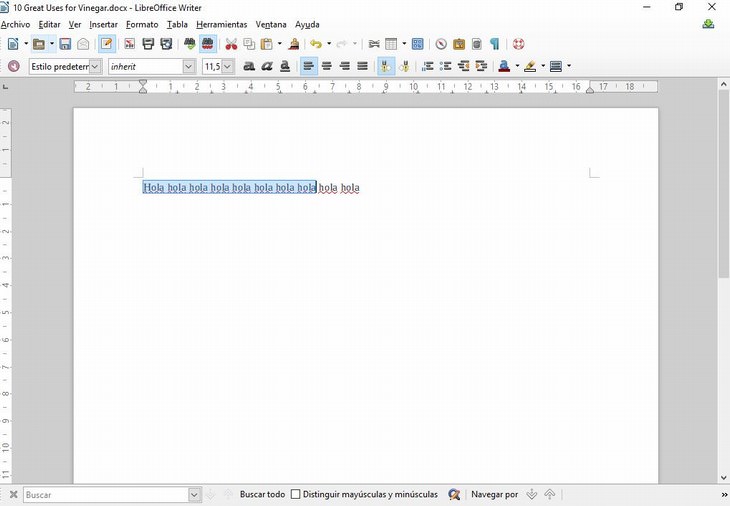
Si deseas cambiar la fuente o el tamaño de una parte del texto, primero deberás resaltarlo, como se muestra arriba. Una vez que se ha seleccionado, simplemente haz clic en la flecha pequeña cerca del estilo de fuente, como se muestra aquí:
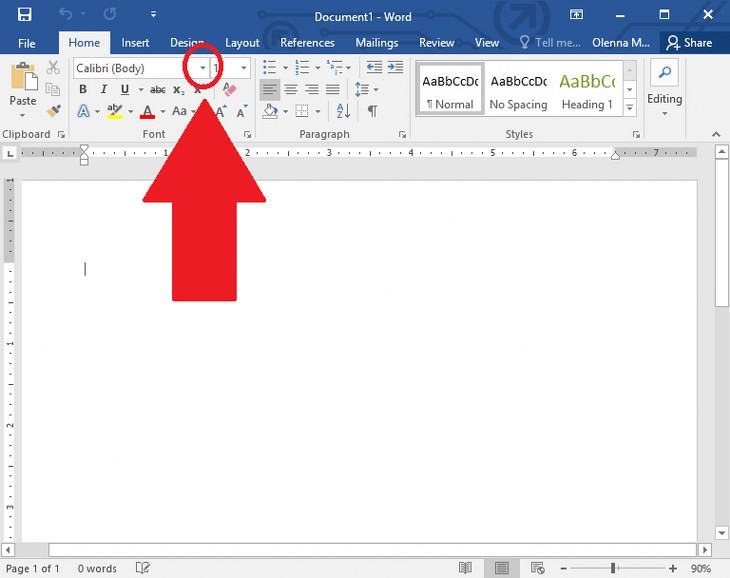
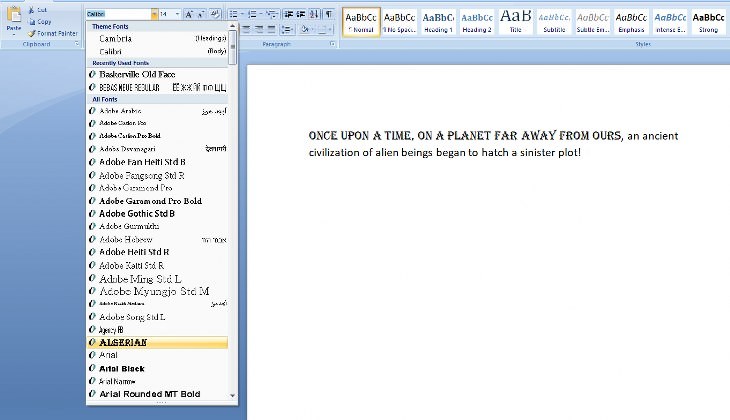
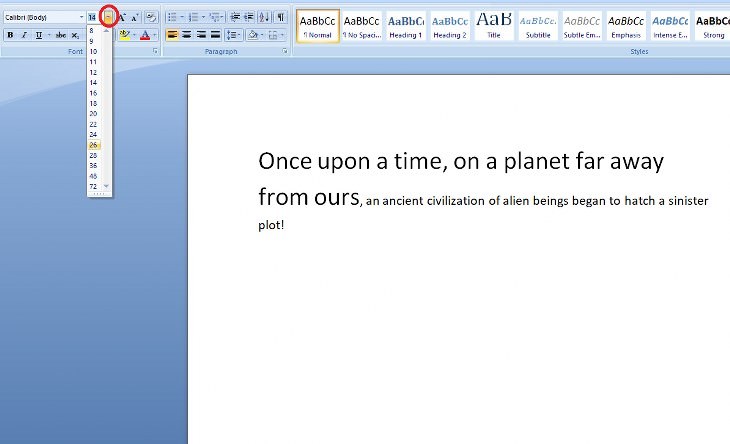
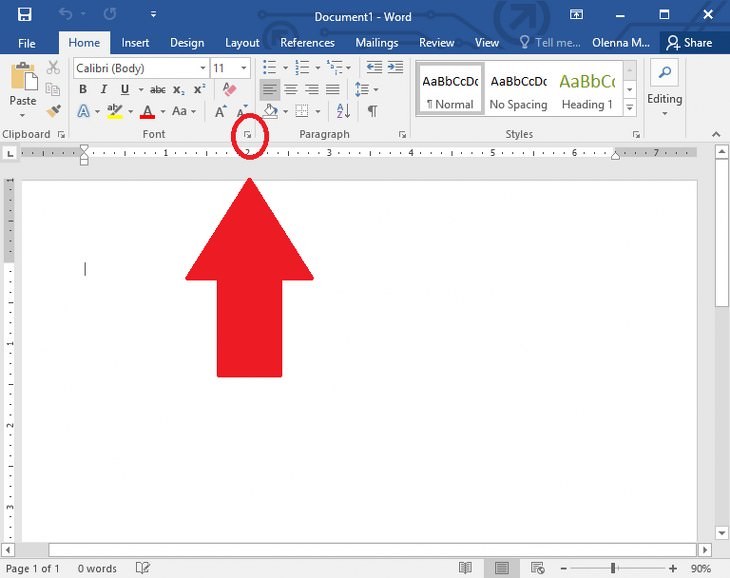
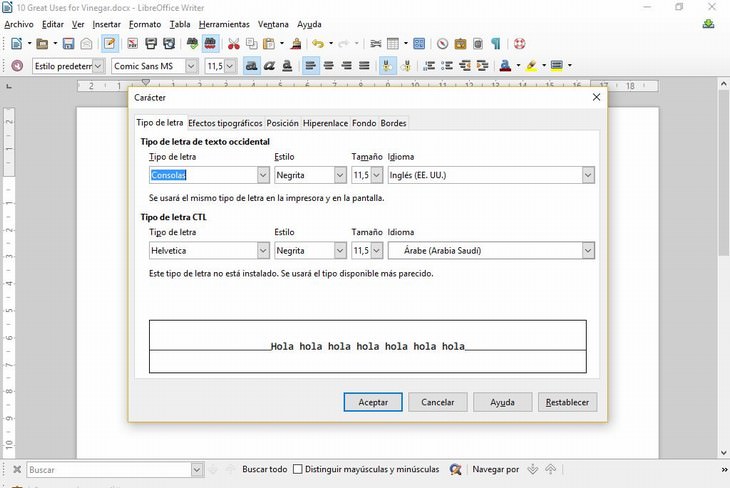
Tener la capacidad de cambiar el estilo de tus fuentes puede hacer que tu documento sea mucho más interesante es otra de las virtudes de Word. Los diferentes estilos de texto como cursiva o negrita pueden hacer que el texto realmente se destaque. El subrayado es particularmente útil para títulos o encabezados.
Para cambiar el estilo de fuente, simplemente resalta una parte del texto, luego haz clic en 'B' para negrita, 'U' para subrayado o 'I' para cursiva en la sección de fuente, como se muestra a continuación:
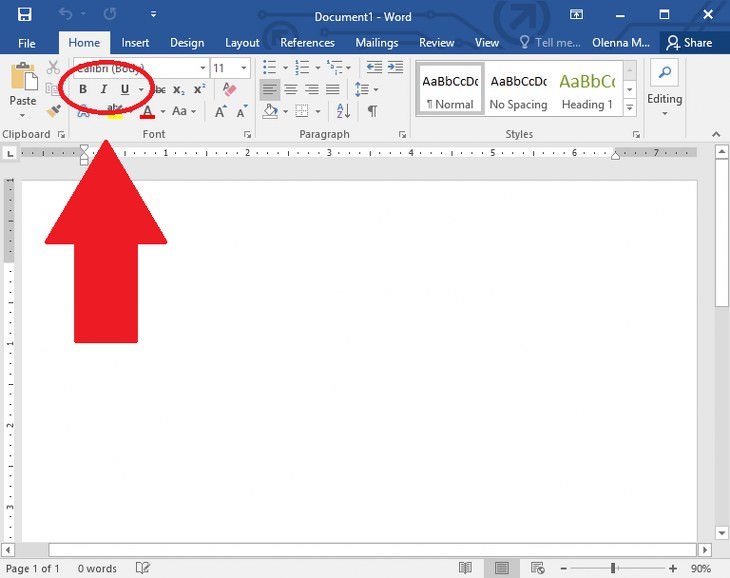
5. Copiar y pegar texto
Copiar y pegar fragmentos de texto puede ser muy útil si necesitas duplicar algo que ya ha escrito, ya que esto ahorrará mucho tiempo y esfuerzo.
Para copiar una parte del texto, primero deberás resaltarlo. Una vez que hayas hecho eso, deberás hacer clic en el botón Copiar, que se puede encontrar aquí:
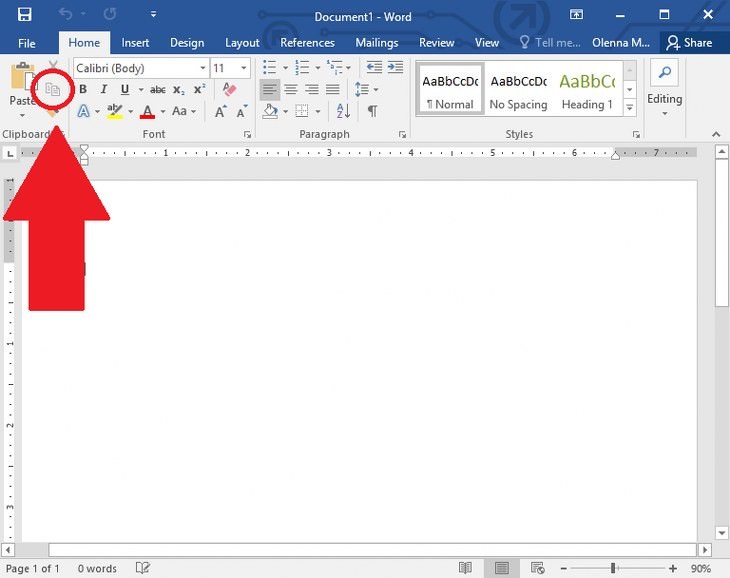
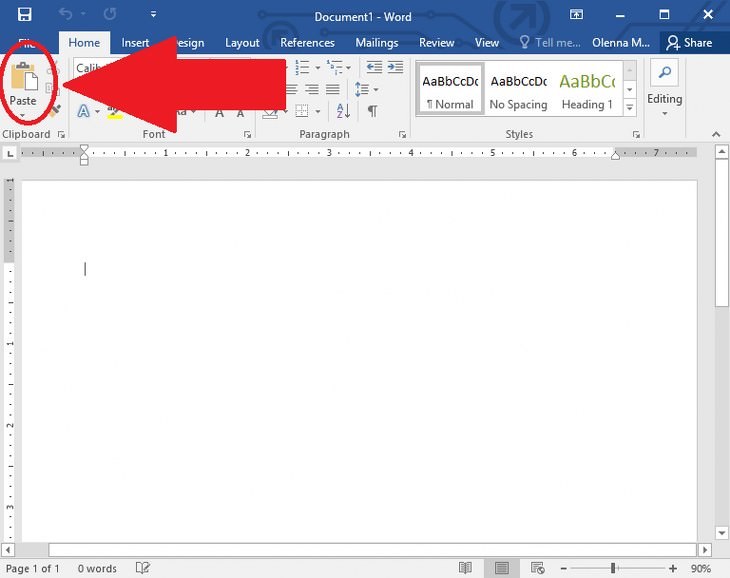
En ocasiones, un documento en el que estés ocupado trabajando puede requerir el uso de diferentes diseños de texto. El diseño predeterminado es para que el texto se alinee a la izquierda. Sin embargo, también puedes hacer que el texto se alinee al centro o alineado a la derecha. También puedes justificar el texto, lo que significa que estará alineado de manera uniforme desde un lado de la página hasta el otro.
Cuando abres un nuevo documento de Word, encontrarás que está alineado a la izquierda, como se muestra a continuación:
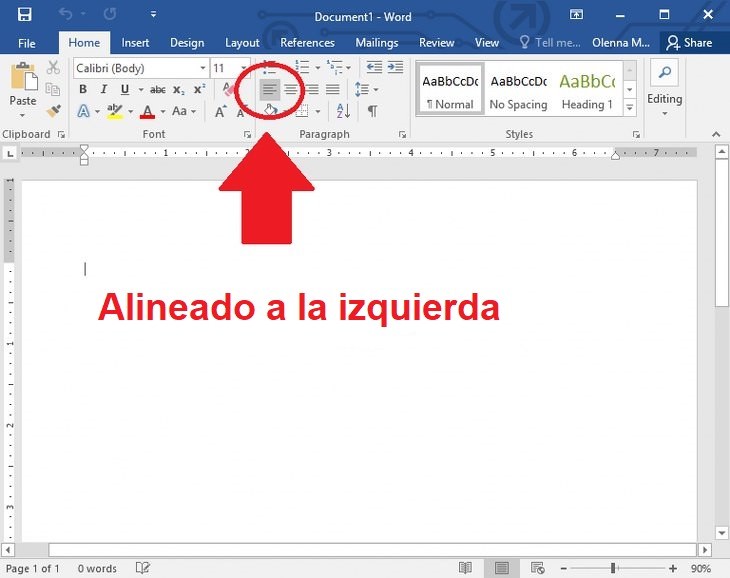

7. Crear listas numeradas o con viñetas
Hacer uso de listas numeradas o viñetas puede ayudarte a mostrar pasos importantes o resaltar ciertos puntos dentro de un documento de Word.
En primer lugar, para crear una lista, haz clic en el botón 'viñeta' o en el botón 'lista numerada', como se puede ver aquí:
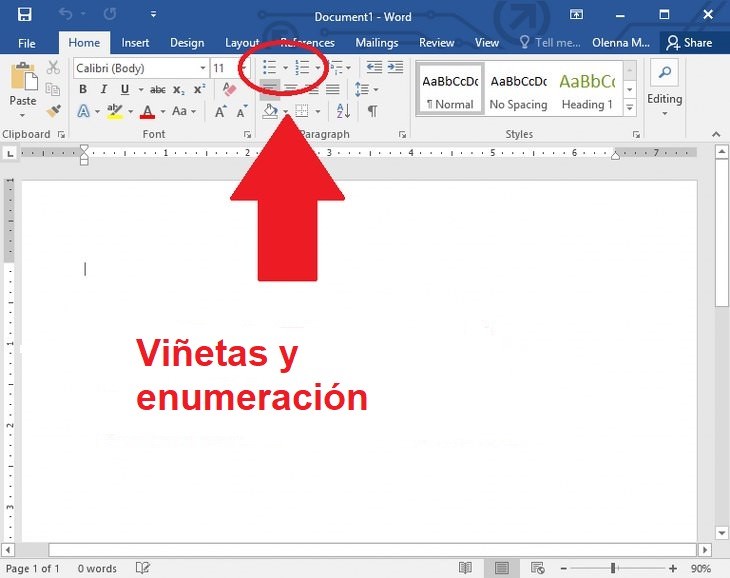
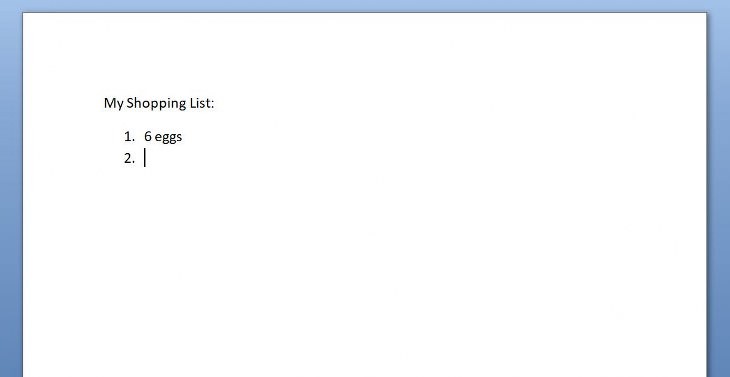
8. Imprimir un documento de Word
Si deseas imprimir un documento de Word, primero deberás asegurarte de que tienes una impresora configurada y conectada a tu computadora.
Una vez que estés listo para imprimir tu documento, haz clic en 'Archivo' en la esquina superior izquierda de la página, y luego clic en imprimir desde el menú que se abre. Deberías ver algo así.
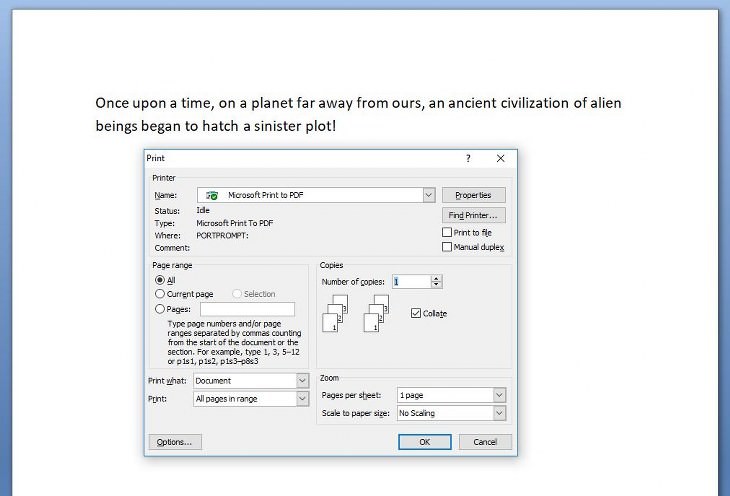
Desde aquí, podrás elegir entre varias opciones diferentes, como la calidad de la tinta, el número de páginas, la orientación de la página, el tamaño del papel, etc.
Cuando estés satisfecho con la configuración, haz clic en el botón Imprimir y tu documento pronto se deslizará fuera de la bandeja de la impresora.
9. Guardar un documento de Word
No importa si estás escribiendo una linda carta de amor o un manifiesto innovador, probablemente desearás guardarlo en algún momento u otro. Para hacer esto, haz clic en 'Archivo' en la esquina superior izquierda de la página, y luego haz clic en 'guardar' desde el menú que se abre.
Ahora se presentará un cuadro de diálogo que debería verse más o menos así:
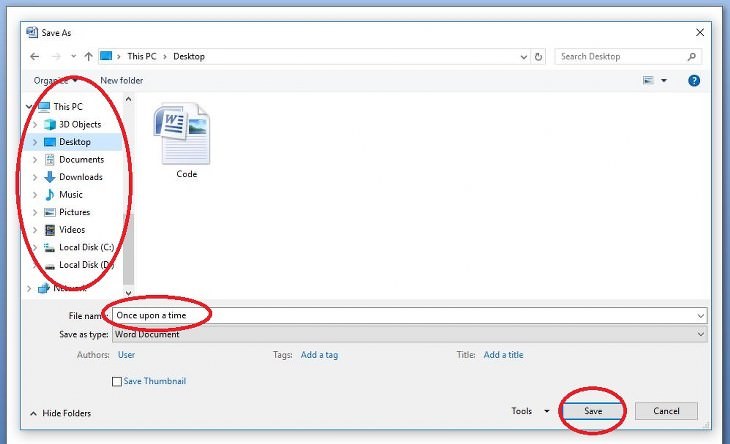
En la parte superior, y en el lado izquierdo de la caja, te mostrará la carpeta donde se guardará el documento. Puedes cambiar esta carpeta haciendo clic en otra carpeta de la lista, como 'Documentos' o 'Escritorio'.
También puedes cambiar el nombre del documento de Word si no te gusta el que se generó automáticamente.
Una vez que estés satisfecho con el nombre y la carpeta de destino, simplemente haz clic en 'Guardar' para guardar tu trabajo de forma segura.
Es importante tener en cuenta que este proceso solo debe realizarse una vez por documento de Word. Cuando necesites guardar tu trabajo nuevamente, simplemente haz clic en el botón 'guardar' para sobrescribir automáticamente tu archivo guardado anterior: